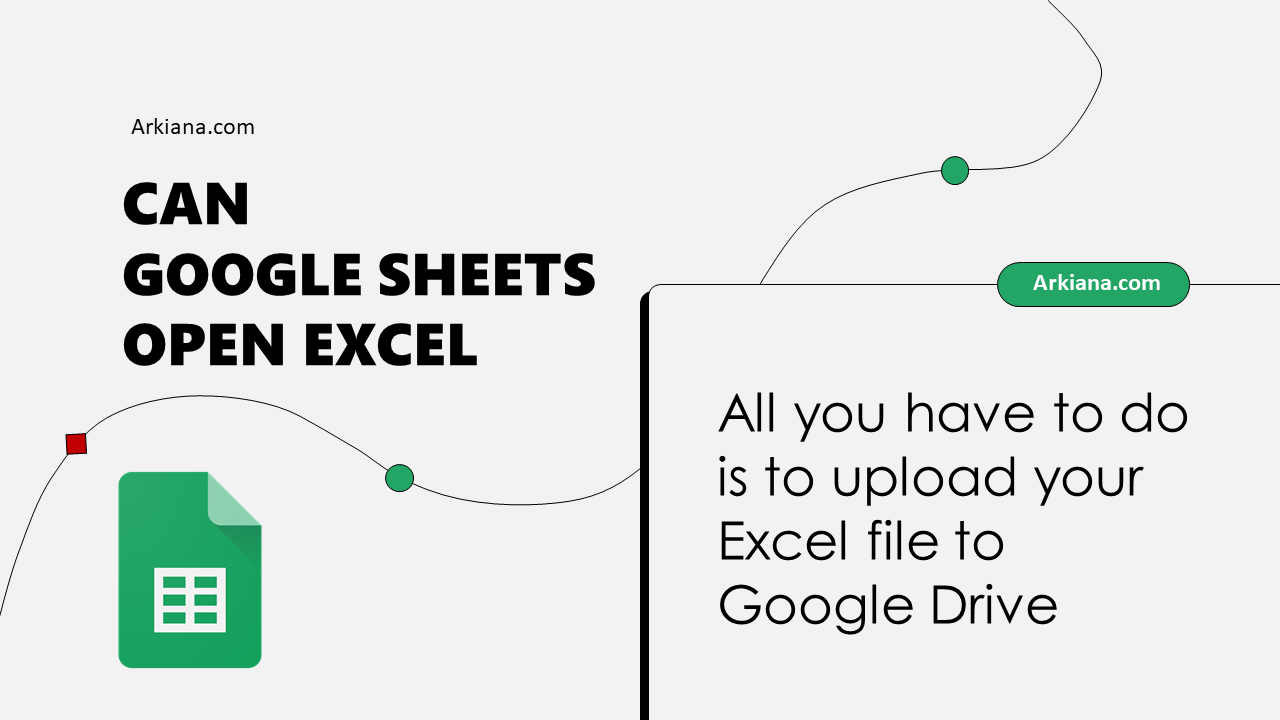Merge Two Excel Sheets Effortlessly: A Simple Guide

Imagine you have two different Excel sheets containing similar or complementary data, perhaps from different departments or different periods. Combining them can provide a comprehensive view that neither sheet alone could give. However, merging sheets manually can be time-consuming and error-prone. Here's how you can effortlessly merge two Excel sheets using Excel's built-in features and simple VBA (Visual Basic for Applications) scripting.
Understanding Your Excel Sheets

Before diving into the process, it’s crucial to:
- Identify the key columns that contain unique identifiers (e.g., ID, Email, Name).
- Check for any formatting issues or inconsistencies between the sheets.
- Ensure that your data does not have duplicate entries or if they do, you understand how they should be handled.
Manual Merge Techniques

Copy and Paste

The simplest way to merge data:
- Open both Excel files.
- In the source sheet, select the data you want to merge.
- Right-click and choose Copy.
- Switch to the destination workbook, select the cell where you want the data to start, and paste using Paste Special to manage formatting or values only.
⚠️ Note: This method can lead to mistakes if you miss cells or if there are changes after copying.
Consolidate Data

Excel’s consolidate function helps in summarizing and merging:
- Go to Data > Consolidate.
- Select Sum as the function or choose one from the dropdown.
- In the Reference box, select your first range from the first workbook.
- Use Add to include more ranges from other workbooks.
- Select how to handle duplicates and how to link data (if needed).
📝 Note: This method doesn’t copy the original data but rather aggregates it based on a function you choose.
Automated Merge with VBA

For a seamless merge, VBA can be used. Here’s a basic script to combine data from two sheets:
Sub MergeSheets() Dim wbSource As Workbook Dim wsSource As Worksheet, wsDestination As Worksheet Dim lastRowSource As Long, lastRowDest As Long, i As Long' Open the source workbook Set wbSource = Workbooks.Open("Source_File.xlsx") ' Set the sheets Set wsSource = wbSource.Worksheets("Sheet1") Set wsDestination = ThisWorkbook.Sheets("Merged Data") ' Find the last row with data lastRowSource = wsSource.Cells(wsSource.Rows.Count, "A").End(xlUp).Row lastRowDest = wsDestination.Cells(wsDestination.Rows.Count, "A").End(xlUp).Row ' Loop through rows of the source sheet For i = 2 To lastRowSource ' Check if the ID already exists in the destination sheet If WorksheetFunction.CountIf(wsDestination.Range("A:A"), wsSource.Cells(i, 1).Value) = 0 Then ' Copy to the destination sheet wsSource.Rows(i).Copy wsDestination.Rows(lastRowDest + 1).PasteSpecial xlPasteValues lastRowDest = lastRowDest + 1 End If Next i wbSource.Close False
End Sub
Steps to Implement VBA Merge

- Open your destination Excel file.
- Press Alt + F11 to open the VBA Editor.
- Insert a new module by clicking Insert > Module.
- Paste the VBA code into the module window.
- Adjust the file name in
Workbooks.Open(“Source_File.xlsx”)to your source file’s name. - Ensure the sheet names are correct (e.g.,
Sheet1in source,Merged Datain destination). - Run the macro by pressing F5 or from the toolbar.
💡 Note: This script assumes the unique identifier is in column A, and data starts from row 2 in both sheets.
Tips for Successful Merge
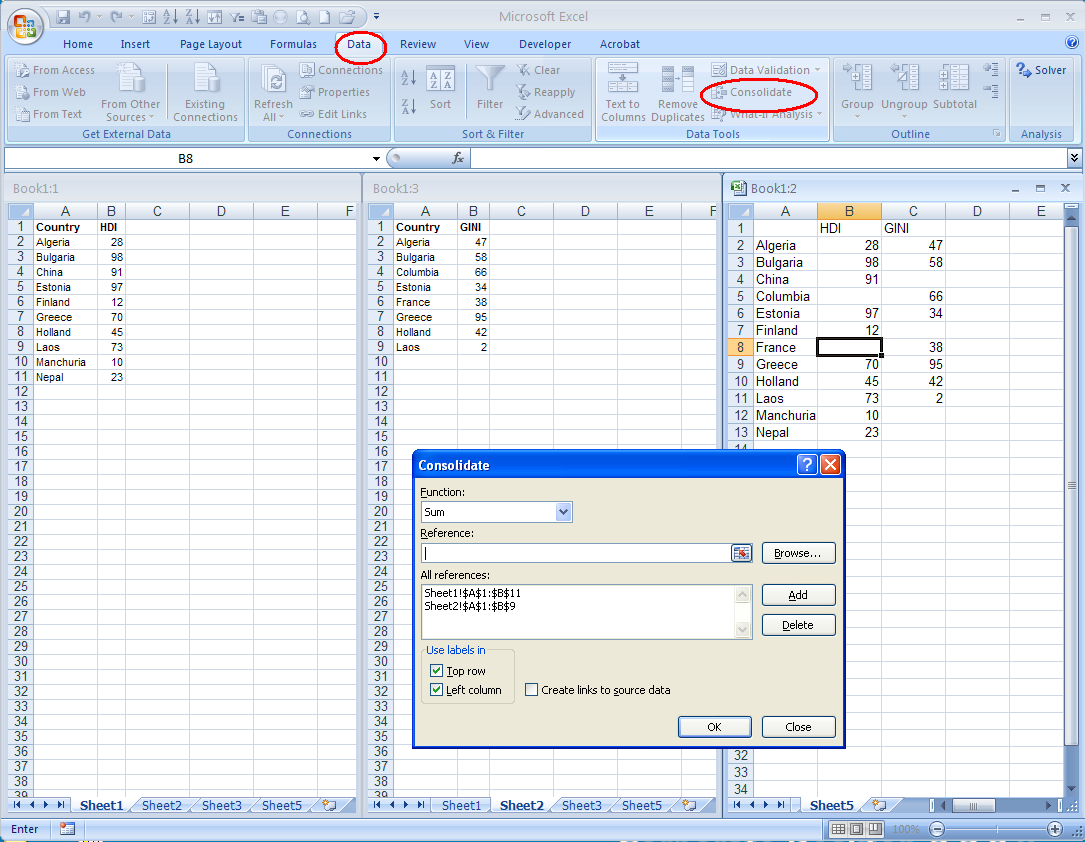
- Always backup your original Excel files before performing any merge operations.
- Test the VBA script on a small dataset first to ensure it works as expected.
- Be mindful of data integrity; check for any unintended changes after the merge.
- If dealing with large datasets, consider performance impacts and possibly breaking the process into smaller segments.
The above methods allow you to merge Excel sheets in different ways, from manual to automated. Each has its use-case scenario, depending on the complexity of the data, your comfort with VBA, and the need for real-time merging. Remember, understanding your data before merging is crucial, as is ensuring that the merging process does not introduce errors or inconsistencies.
What is the advantage of using VBA over manual merging?
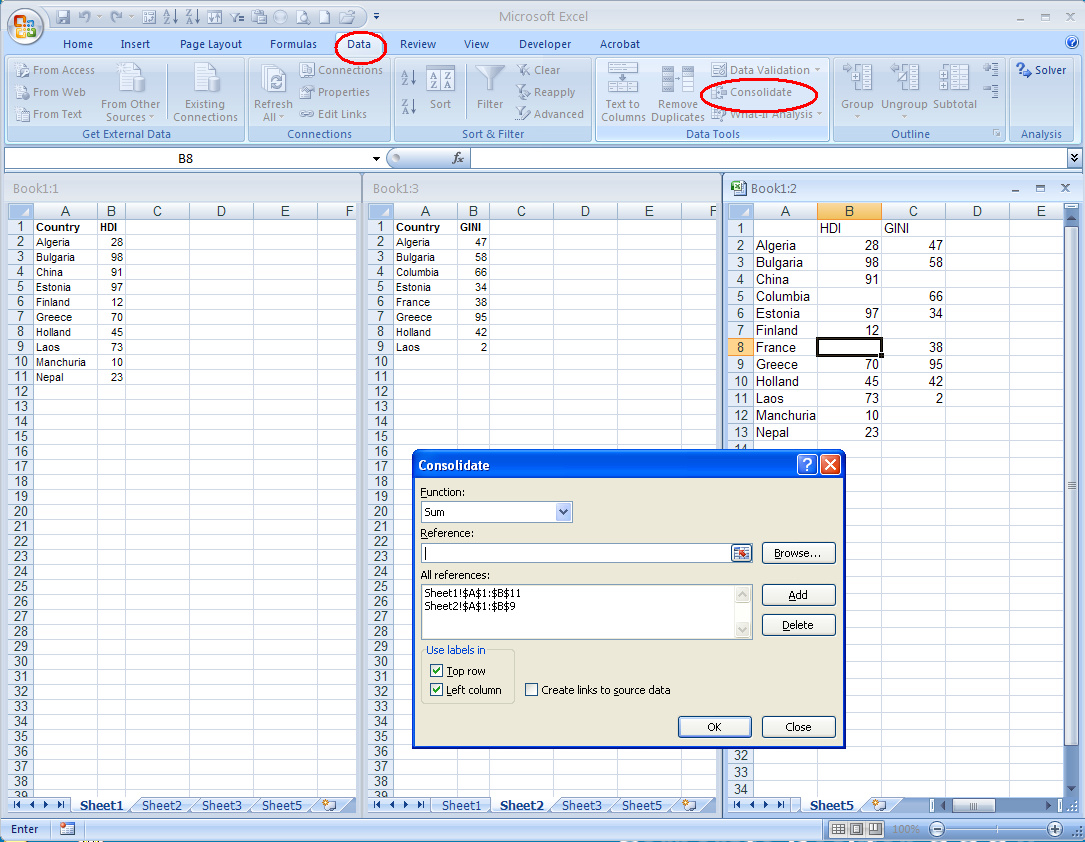
+
VBA allows for automation of repetitive tasks, reducing the chance for human error, saving time, and offering more complex data handling capabilities like conditional copying and data validation.
Can I merge sheets from different Excel files?

+
Yes, VBA can open multiple workbooks and facilitate merging data across different files as shown in the example above.
How do I handle duplicate entries during the merge?

+
The VBA script provided checks for existing IDs before copying, preventing duplicate entries. You can modify the script to update existing entries or handle duplicates in a different way based on your needs.