How to Search Sheets in Excel Efficiently
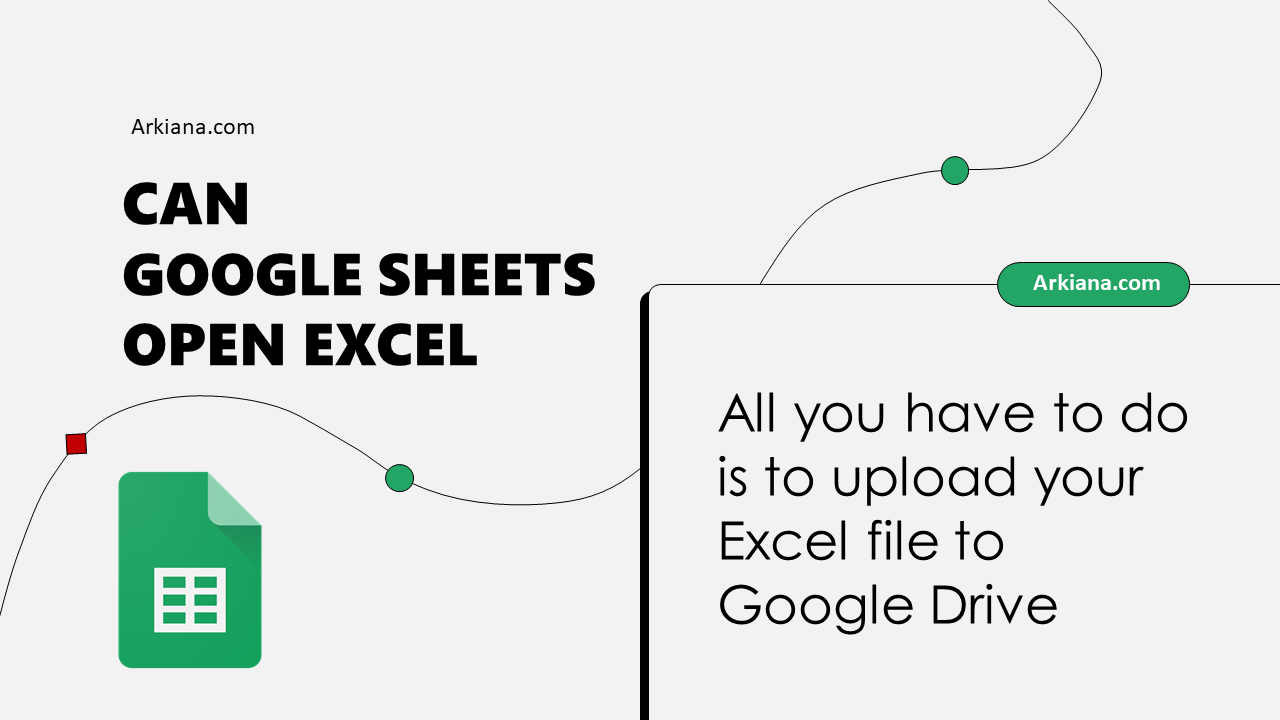
Mastering the art of searching within Excel can significantly streamline your data management and analysis tasks, especially when dealing with large datasets. This post will guide you through various search techniques in Excel, ensuring you can find what you need quickly and with accuracy.
Understanding Excel’s Search Capabilities


Excel is equipped with several built-in tools designed to help users locate specific entries within their spreadsheets:
- Find: A basic search tool.
- Replace: Allows for swapping values or text.
- Advanced Find: Offers more options for complex searches.
- Filters: Not strictly for searching but can aid in data manipulation and visibility.
Basic Search Techniques
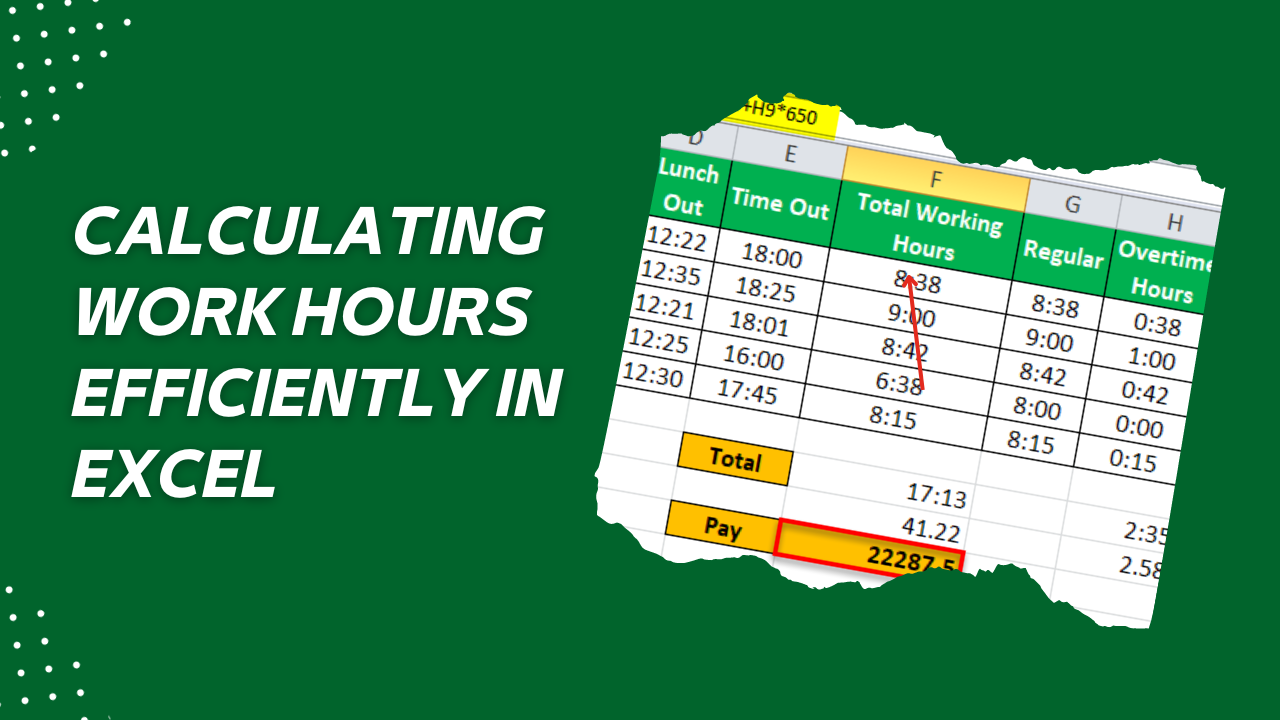
Using Find and Replace

To initiate a basic search in Excel:
- Click Home tab > Find & Select > Find or press Ctrl + F.
- Enter your search criteria in the dialog box. Options include:
- Match case: Case-sensitive search.
- Match entire cell contents: For exact matches.
- Use wildcards: With
*and?for pattern matching.
The Replace feature lets you change the data found during your search:
- Select Replace from the dropdown or press Ctrl + H.
- Enter the text to find in the first field and the replacement in the second.
- Click Replace or Replace All to execute the operation.
🔍 Note: Always verify your replacements to prevent unintended changes to your data.
Advanced Search with Formulas
For more sophisticated searches, Excel formulas can be used:
- VLOOKUP or HLOOKUP: Searches for a value in the first column or row and returns a corresponding value.
- INDEX and MATCH: Can be used for two-dimensional lookups, offering more flexibility than VLOOKUP.
- SEARCH or FIND functions: To check if a cell contains specific text or to extract positions.
Examples:
VLOOKUP(SearchKey, TableArray, ColIndexNum, [RangeLookup])
INDEX(Array, MATCH(SearchKey, LookupArray, MatchType))
FIND(SearchText, SearchWithin)Search Shortcuts and Tips

Excel provides keyboard shortcuts that can speed up your search operations:
| Action | Shortcut |
|---|---|
| Open Find Dialog | Ctrl + F |
| Open Replace Dialog | Ctrl + H |
| Search Next | F3 (after Find window is closed) |
| Search Previous | Shift + F3 |
| Select All Occurrences | Ctrl + A (in Find window) |

Using Filters for Data Analysis


Filtering data allows you to temporarily hide rows that do not meet specified criteria:
- Select the range or column you want to filter.
- Go to Data tab > Filter.
- Use the dropdown arrows to select or deselect items to filter your data.
You can also apply:
- Text filters: Equal to, Does Not Equal, Begins With, etc.
- Number filters: Greater Than, Less Than, Between, etc.
- Date filters: Similar to number filters but for dates.
💡 Note: Filters do not search within cells; they filter based on the cell's value being visible.
Advanced Data Exploration

PivotTables for Data Exploration

PivotTables provide a powerful way to summarize and analyze data interactively:
- Select your data range and go to Insert tab > PivotTable.
- Drag fields to the Rows, Columns, Values, or Filters areas to organize your data.
- Use filters within the PivotTable to drill down into your data for analysis.
Search Efficiency Tips
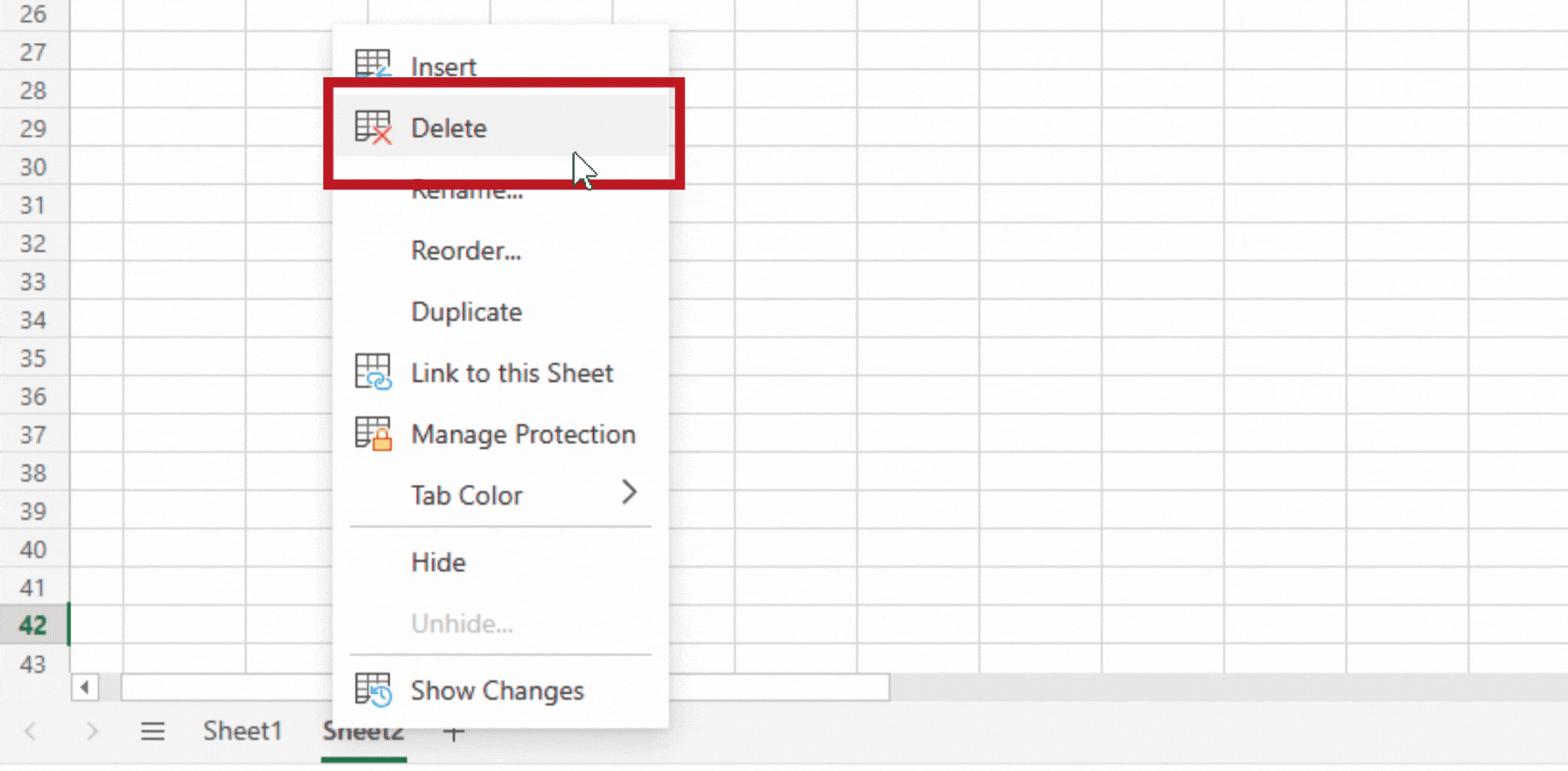
- Organize Your Data: Place data in tables or structured ranges for ease of searching.
- Use Named Ranges: Assign names to ranges to simplify formula-based searches.
- Employ Conditional Formatting: Highlight cells based on search criteria for visual tracking.
- Utilize Workbook Search: Search across multiple sheets with Ctrl + F in the workbook scope.
💡 Note: When searching, remember that blank cells or hidden rows might be missed unless specified otherwise.
In this extensive guide, we’ve explored various methods to efficiently search through sheets in Excel. We covered the basics of finding and replacing data, advanced search techniques with formulas, shortcuts to speed up your workflow, filtering data for easier analysis, and the use of PivotTables for in-depth data exploration. Understanding these techniques will enhance your ability to handle, organize, and analyze large datasets in Excel, making your work faster, more accurate, and much more productive.
Can Excel search within formulas?
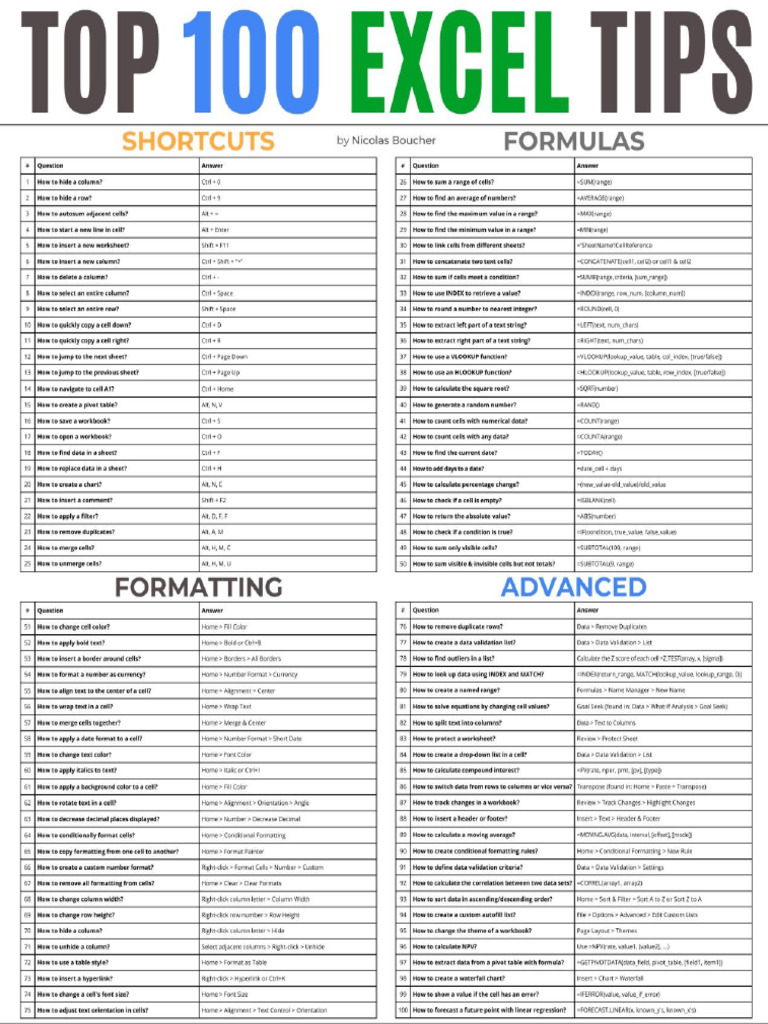
+
Yes, by using tools like Find and Replace with the ‘Within’ option set to ‘Formulas,’ Excel can locate text within formulas. However, you need to be careful when replacing as it can affect your calculations.
What’s the difference between SEARCH and FIND functions in Excel?
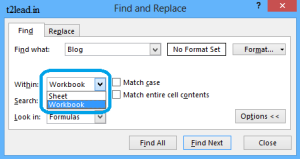
+
The SEARCH function is case-insensitive, allowing wildcard characters, whereas FIND is case-sensitive and does not support wildcards.
How can I search for cells containing partial matches?

+
Use wildcards in your search criteria, like your_text for partial matches anywhere in the cell, or employ text filters within the data filters for more complex partial matches.