5 Simple Ways to Merge Excel Sheets in 2007

When working with Microsoft Excel 2007, you might often find yourself needing to merge multiple Excel sheets into one for analysis or data management purposes. Whether you're consolidating financial data, organizing sales figures, or combining different datasets, merging sheets can streamline your workflow. Here are five straightforward methods to achieve this in Excel 2007:
Method 1: Using Consolidate Feature

Excel's Consolidate feature is perfect for combining data from multiple sheets into a single summary sheet. Here's how you can do it:
- Open a new worksheet where you wish to combine the data.
- Select the cell where you want the consolidation to begin.
- Go to the Data tab on the Ribbon, then click on Consolidate in the Data Tools group.
- Choose the function that suits your data merging needs (like Sum, Count, Average).
- Add the ranges from different sheets you want to consolidate using the Add button.
- Ensure Top row and Left column are checked if your data uses these for labels.
- Click OK to perform the consolidation.
💡 Note: If your source data changes, you can update the consolidation by changing one source range and clicking OK.
Method 2: Copy and Paste

For simpler merging tasks, copy and paste is a quick and effective method:
- Select the range of cells you want to merge from one sheet.
- Press Ctrl + C or right-click and select Copy.
- Switch to the target sheet where you want to paste this data.
- Right-click on the cell where you want to start pasting and choose Paste or use Ctrl + V.
📝 Note: When using this method, ensure there are no overlapping cells to avoid data overwriting.
Method 3: Power Query

Power Query, introduced in later versions of Excel but available in Excel 2007 with add-ins, provides a powerful way to combine multiple sheets:
- From the Data tab, select From Other Sources and then From Microsoft Query.
- Choose Options, then Choose Columns, and select the data you need from different sheets.
- Use Append Queries to combine data from multiple sheets.
- Load the result to a new sheet by clicking Load.
Power Query automates the merging process, especially useful for repetitive tasks or large datasets.
Method 4: VLOOKUP and HLOOKUP

If your goal is to merge data based on a common field, VLOOKUP or HLOOKUP functions can be very handy:
- Use VLOOKUP to pull data from multiple sheets into a master sheet based on a unique identifier.
- Formula:
=VLOOKUP(lookup_value, table_array, col_index_num, [range_lookup]) - Replace the necessary parts with your data ranges and unique identifiers.
🔎 Note: VLOOKUP searches for exact matches by default; set the fourth argument to FALSE for an exact match.
Method 5: Using External VBA Code

For more advanced merging, consider creating or using a VBA (Visual Basic for Applications) macro:
- Press Alt + F11 to open the VBA editor.
- Insert a new module (Insert > Module).
- Copy and paste the following code into your module:
Sub MergeMultipleSheets() Dim xPath, xWsName As String Dim xWs As Worksheet Dim xFolderDialog As FileDialog Set xFolderDialog = Application.FileDialog(msoFileDialogFolderPicker) If xFolderDialog.Show = -1 Then xPath = xFolderDialog.SelectedItems(1) & "\" For Each xWs In Application.ActiveWorkbook.Worksheets xWsName = xWs.Name If xWsName <> "Sheet1" Then 'Change Sheet1 to your destination sheet Workbooks.Open FileName:=xPath & xWsName & ".xlsx" Workbooks(xWsName).Worksheets(1).UsedRange.Copy Destination:=ActiveWorkbook.Worksheets("Sheet1").Cells(Rows.Count, 1).End(xlUp).Offset(1) Workbooks(xWsName).Close False End If Next xWs End If End Sub - Run the macro by clicking Run (the play button) or pressing F5.
This VBA script automatically picks up all Excel files in a directory and merges data into the active workbook's first sheet.
In summary, merging Excel sheets in Excel 2007 can be done through various methods, each suited for different scenarios:
- Use Consolidate for straightforward data integration where summaries are needed.
- Copy and Paste works well for quick, manual mergers.
- Power Query is excellent for repetitive or large-scale merging.
- VLOOKUP or HLOOKUP for merging based on a unique identifier across sheets.
- VBA macros can automate complex merging processes.
Each method has its strengths, making Excel a versatile tool for data management. When choosing your approach, consider the size of your datasets, the frequency of merging tasks, and how automated you want the process to be. With these tools, merging data becomes an efficient part of your data management workflow.
Can Excel 2007 Merge Sheets Without Losing Formatting?

+
Yes, Excel 2007 allows for preserving formatting during data consolidation or manual merging, though some methods like Power Query might alter formatting.
What are the limitations of the Consolidate feature?

+
The Consolidate feature in Excel 2007 supports up to 255 source ranges, but doesn’t maintain data connections or dynamic updating of merged data automatically.
How can I automate merging if I have to merge data regularly?
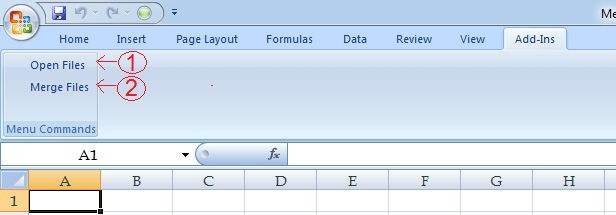
+
Using VBA macros or setting up Power Query (if available through add-ins) can automate the merging process, reducing manual effort and improving efficiency.



