Merge Excel Sheets in Access: Easy Steps Guide

Welcome to our guide on how to merge Excel sheets in Access effortlessly. Whether you're a data analyst, a project manager, or just someone who often works with data, you understand the importance of streamlining processes and ensuring data integrity. Microsoft Access offers robust tools for this purpose, and in this post, we'll walk through a methodical approach to merge Excel sheets, enhancing your data management efficiency.
Why Use Microsoft Access for Merging Excel Sheets?

Before diving into the technical steps, let's consider why Microsoft Access is an excellent choice for this task:
- Ease of Use: Access provides a user-friendly interface to manage and manipulate large datasets from Excel spreadsheets.
- Data Integrity: Access ensures that data from different Excel files can be combined while maintaining consistency and reducing errors.
- Automation: You can set up queries and macros to automate the merging process, saving time on repetitive tasks.
- Relational Database: Access allows for relationships between different datasets, providing a more robust solution than simply combining spreadsheets in Excel.
Step-by-Step Guide to Merging Excel Sheets

Step 1: Prepare Your Excel Sheets

Start by preparing your Excel sheets:
- Ensure that all sheets have identical column headers if they are to be merged into a single table.
- Remove any extraneous data like summary rows, merged cells, or blank rows that might interfere with the import process.
- If your sheets have different structures, consider how they will be related in Access before importing.
Step 2: Launch Microsoft Access

Open Microsoft Access and create a new blank database:
- Go to File > New and choose “Blank database.”
- Name your database and click “Create.”
Step 3: Import Your Excel Sheets

Now, import your Excel files into Access:
- Select “External Data” from the ribbon, then click on “Excel.”
- Browse to your Excel file, select it, and click “OK.”
- In the “Import Spreadsheet Wizard,” choose the sheet or range you want to import.
- Check the option to link to the source if you want Access to automatically update with changes in Excel.
- Name the table and define any primary keys if needed.
⚠️ Note: Linking to the source can be useful but might slow down your Access database if the Excel file is very large or frequently updated.
Step 4: Combine Sheets into One Table

After importing your sheets:
- Create a new table or query that will serve as your merged dataset.
- Use the “Append Query” to add data from one sheet to another. To do this:
- Open the Query Design View.
- Add the tables you want to merge.
- Right-click in the query window, select “Query Type,” then “Append Query.”
- Specify the destination table where you want to append data.
- Match the fields from your source to your destination table.
- Run the query to merge the data.
| Sheet Name | Number of Records | Primary Key |
|---|---|---|
| Sheet1 | 100 | ID |
| Sheet2 | 150 | ID |

Step 5: Establish Relationships and Queries

If your sheets have different structures or if you need to link them:
- Use the “Database Tools” to set up relationships between tables.
- Create queries to pull data from multiple tables in one view.
- Consider creating forms and reports for easy data manipulation and presentation.
Merge Excel Sheets in Access not only simplifies the process of combining data but also enhances data integrity and prepares for more complex operations. Here are a few points to keep in mind:
💡 Note: If your sheets have unique identifiers (like an ID field), use these to avoid duplicating records during the merge process.
Additional Tips for Merging Excel Sheets in Access

Here are some advanced tips:
- Use Linked Tables: If your data in Excel is frequently updated, linking tables instead of importing will keep your Access data current.
- Data Validation: After merging, run data validation checks to ensure all data conforms to your rules and formats.
- Error Handling: When automating processes with macros, include error handling to manage unexpected issues gracefully.
To wrap up, merging Excel sheets in Microsoft Access provides a powerful solution for managing complex datasets, ensuring data integrity, and automating data merging processes. Follow the steps outlined, and remember the notes provided to make the process smoother and more efficient. By leveraging Access, you can take your data handling to the next level, turning disparate data into a cohesive, actionable dataset.
Can I merge Excel sheets with different structures?

+
Yes, but you’ll need to manually align the columns and fields or use Access to relate the different structures through queries or by establishing relationships.
How do I keep my Access database updated with changes in Excel?

+
Link your Access tables to the source Excel files, rather than importing data. Access will then automatically reflect changes made in Excel.
What are the benefits of using Access over simply merging in Excel?

+
Access provides better data integrity, the ability to handle larger datasets, relational capabilities, and robust querying options not available in Excel.
Can I automate the merging process?
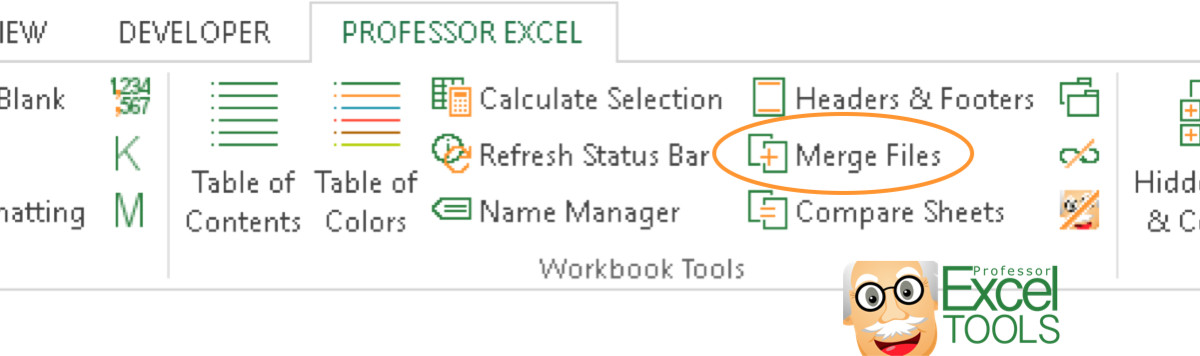
+
Yes, by creating macros or VBA scripts, you can automate data import, merging, and even some data manipulation tasks in Access.
Is there a limit to how many Excel sheets I can merge in Access?

+
Access can handle large datasets, but there are limits to database size and performance. The practical limit depends on your hardware and specific Access version.



