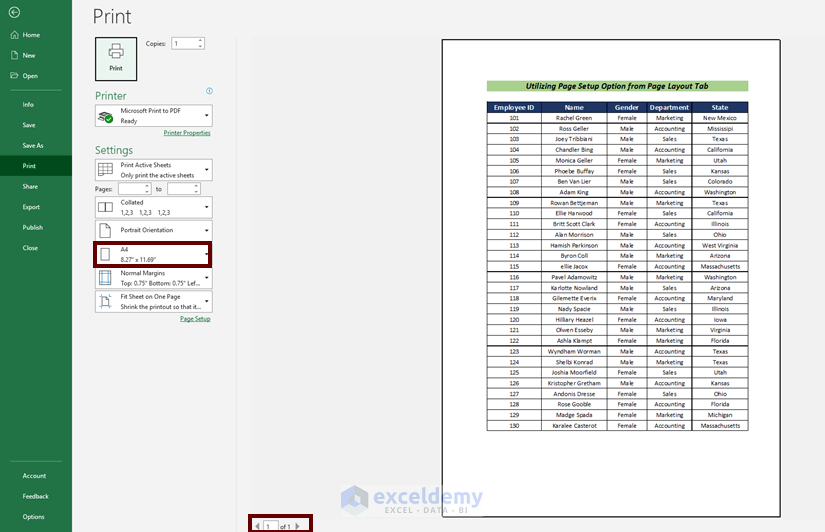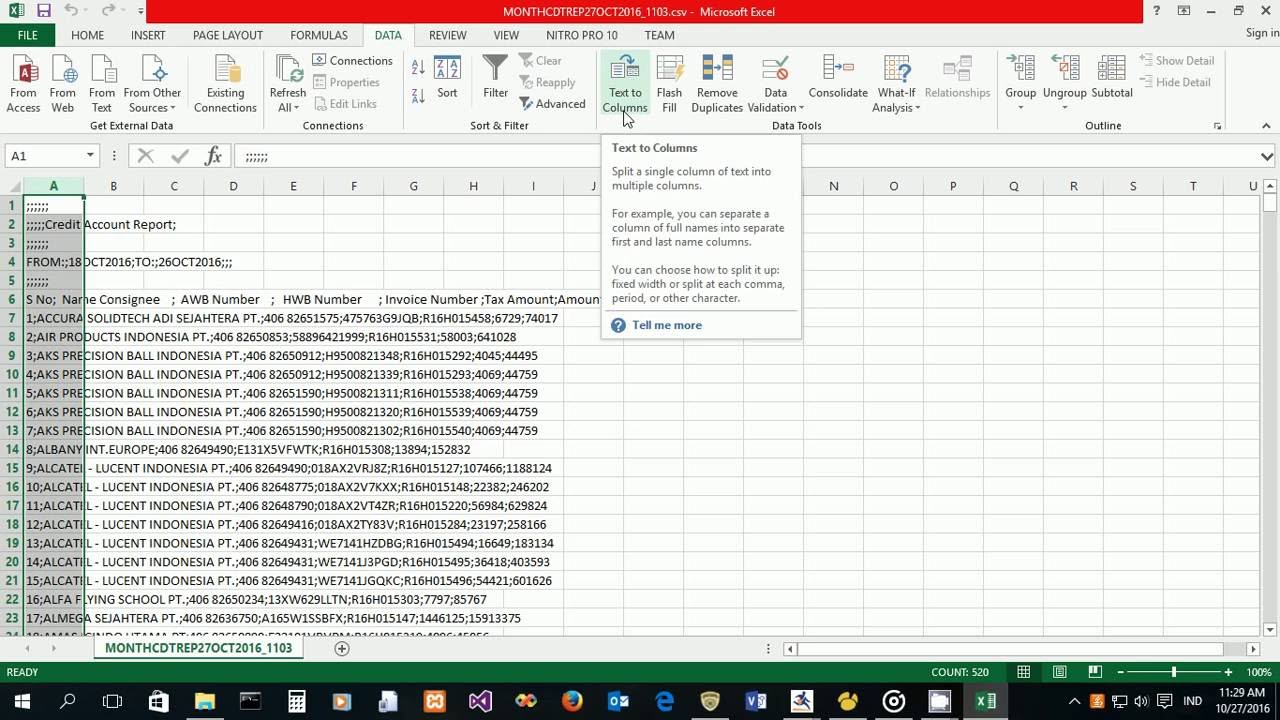5 Ways to Auto-Pull Data Between Excel Sheets
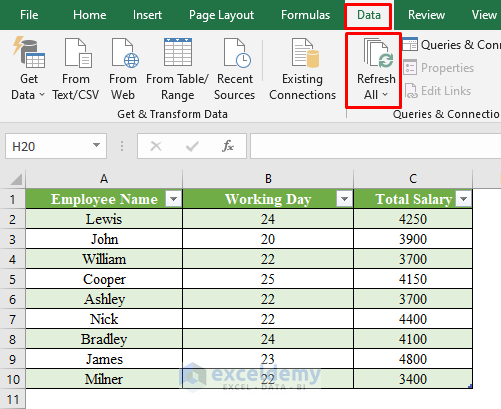
Automating processes in Excel can significantly boost productivity and accuracy. Here are five effective methods to auto-pull data between Excel sheets:
1. Use Excel Formulas

Excel comes equipped with an array of formulas that allow you to pull data from different sheets dynamically. Here’s how:
- VLOOKUP - Use this to find a value in one column of a table and return a value from another column in the same row.
- HLOOKUP - Similar to VLOOKUP but looks horizontally for matches.
- INDEX and MATCH - A more powerful alternative to VLOOKUP or HLOOKUP, allowing lookups in rows or columns with more flexibility.
Example:
=VLOOKUP(A2, Sheet2!A1:B10, 2, FALSE)
This formula searches for the value in A2 from the first sheet in the range A1:B10 of Sheet2, and returns the corresponding value from the second column.
2. Power Query for Data Extraction
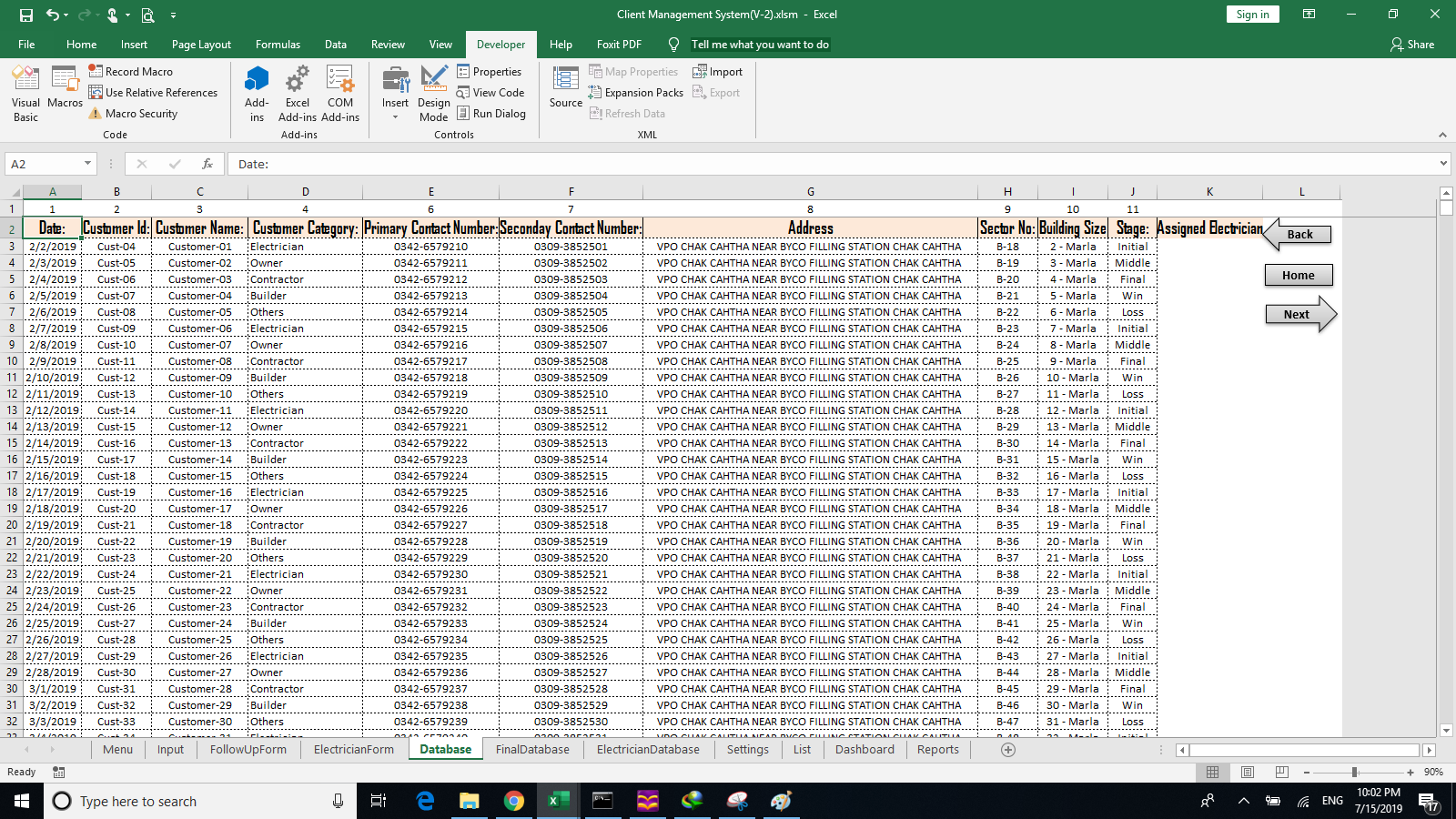
Power Query, an Excel tool introduced in Excel 2010, can automate data transformation tasks, including pulling data from other sheets:
- Load data from different sheets into Power Query.
- Combine or transform data as needed.
- Load the result back into Excel for further analysis.
3. Use Macros and VBA
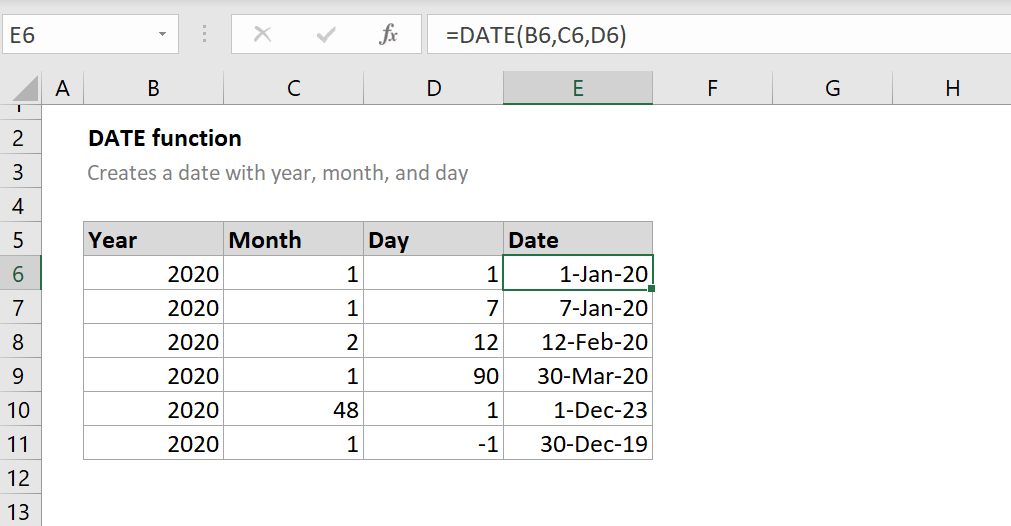
Visual Basic for Applications (VBA) scripting can provide more control over Excel operations:
- Create a VBA script to pull data from other sheets.
- Automate repetitive tasks like updating data or extracting information.
- VBA can be used to loop through sheets, apply conditions, and then populate data into your target sheet.
Example VBA Code:
Sub PullDataFromSheets()
Dim ws As Worksheet
Dim wsMaster As Worksheet
Set wsMaster = ThisWorkbook.Sheets(“Master”)
For Each ws In ThisWorkbook.Worksheets
If ws.Name <> “Master” Then
wsMaster.Cells(wsMaster.Rows.Count, 1).End(xlUp).Offset(1, 0).Value = ws.Name
wsMaster.Cells(wsMaster.Rows.Count, 2).End(xlUp).Offset(1, 0).Value = ws.Range(“A1”).Value
End If
Next ws
End Sub
4. Conditional Formatting for Visual Data Pulling
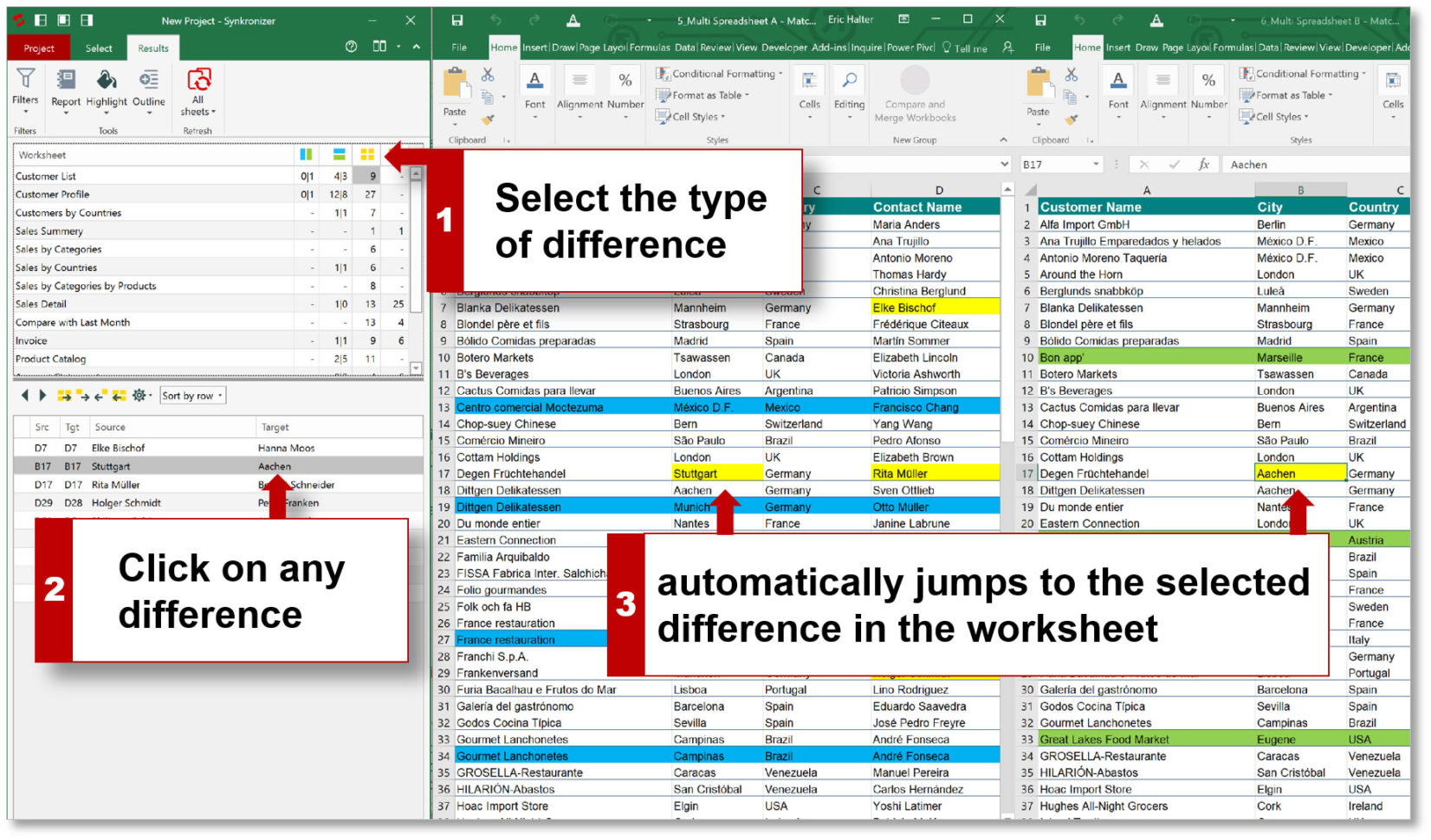
Conditional formatting can visually indicate data pulling:
- Set up conditions in your master sheet to highlight or color-code data based on criteria from other sheets.
- Use formulas within the conditional formatting rules to reference data from other sheets.
5. External Tools and Add-ins
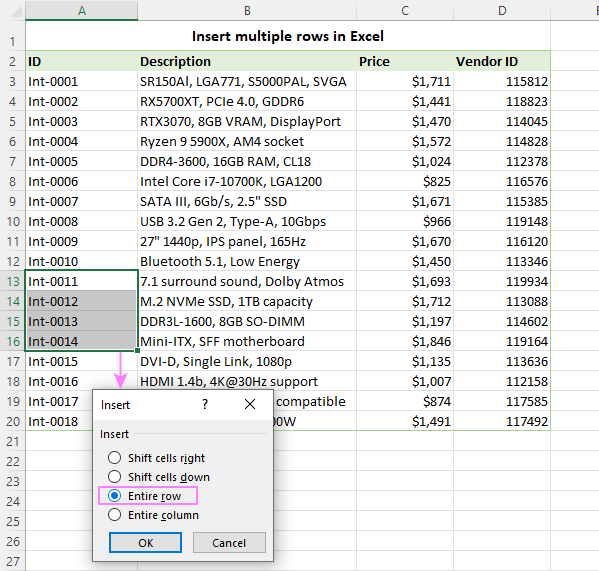
While Excel has built-in features, external tools can sometimes provide easier or more robust solutions:
- Extensions like ‘Power Tools’ for Excel.
- Apps like Kutools that add enhanced data management capabilities.
- Custom add-ins designed specifically for data extraction and automation.
📌 Note: Always ensure you're using the latest version of Excel as some features, especially in VBA, might be enhanced or changed over time.
Wrapping up these methods, Excel's versatility in data handling allows for seamless automation in pulling data across sheets. By leveraging Excel's formulas, Power Query, VBA, or external tools, you can streamline your workflow, reduce manual errors, and save time. These techniques help not only in managing large datasets but also in maintaining accuracy in your data reporting and analysis.
Can I automate pulling data without using VBA?

+
Yes, you can use Excel formulas like VLOOKUP, HLOOKUP, or Power Query to automate data pulling without VBA scripting.
What is the benefit of using Power Query over traditional formulas?
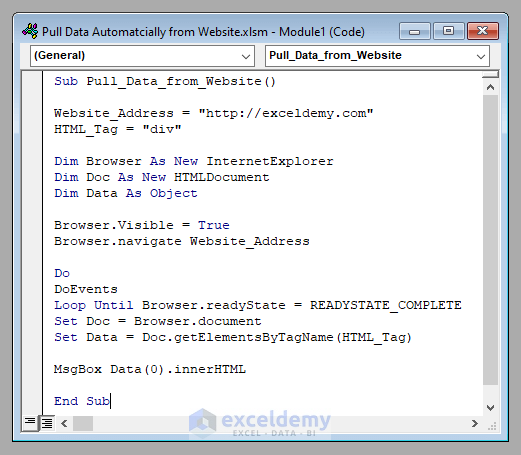
+
Power Query provides more advanced data manipulation capabilities, making it easier to clean, transform, and combine data from multiple sources before loading it into Excel.
Are there any limitations to using VBA for data pulling?
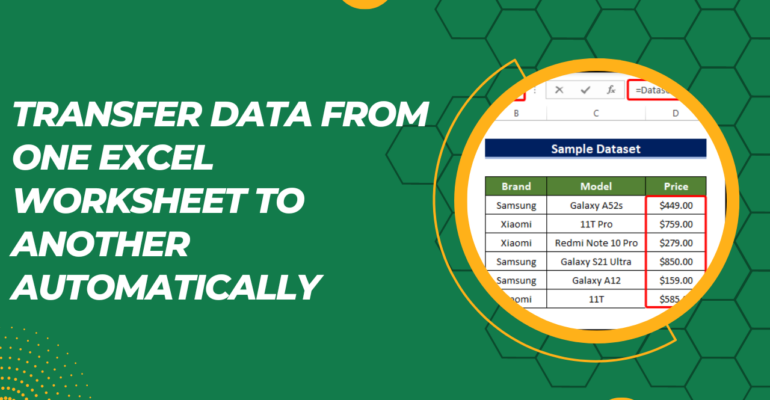
+
Yes, VBA has limitations related to performance with very large datasets and compatibility issues across different versions of Excel. Additionally, it requires some knowledge of programming.
Can I still use these methods if my Excel workbook is online?
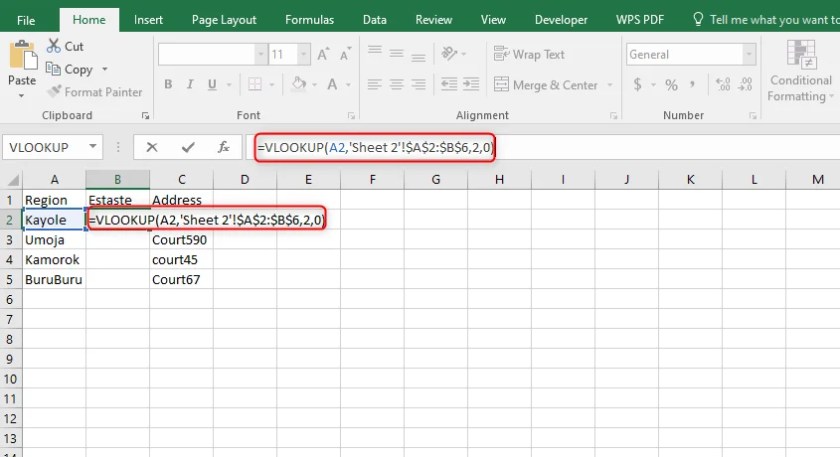
+
Formulas and Power Query work online, but VBA scripting does not. However, Microsoft is working on bringing some VBA functionality to online Excel.