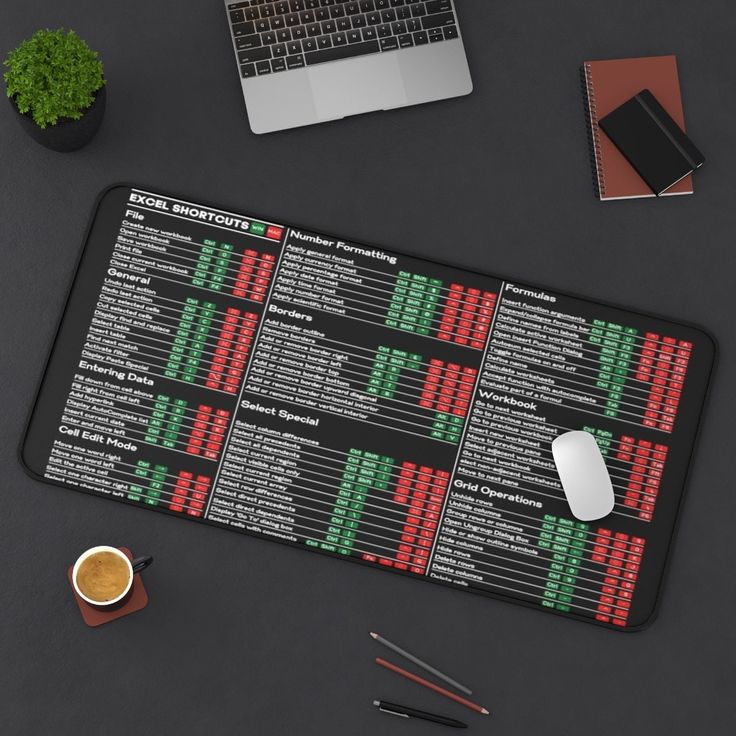3 Simple Ways to Merge Excel Sheets Data

In today's data-driven environment, managing and consolidating large datasets efficiently can significantly enhance productivity and decision-making. When working with Microsoft Excel, one often encounters scenarios where data spread across multiple sheets needs to be combined. This task, known as merging Excel sheets data, can be streamlined with some straightforward yet powerful techniques. In this blog post, we'll explore three simple ways to merge Excel sheets data, making your data management process smoother.
1. Manual Copy-Paste Method

The simplest way to merge Excel sheets is by manually copying data from one sheet to another. Here’s how to do it:
- Open your Excel workbook with multiple sheets.
- Select the range of cells from the sheet you want to merge data from.
- Copy these cells (
Ctrl+Cor Right Click > Copy). - Go to the target sheet where you want to merge the data.
- Right-click on the cell where you want to start pasting data and select ‘Paste Values’ from the menu, or press
Alt + E, S, V, Enter.
⚠️ Note: This method works best for small datasets where manual intervention is feasible. However, it becomes cumbersome when dealing with large volumes of data or frequent updates.
2. Using Excel Formulas

For a more dynamic and error-proof method, you can use Excel formulas. This technique lets you create references to data in other sheets, updating automatically when the source changes. Here’s a step-by-step guide:
Using the INDIRECT Function

- In the target sheet, where you want to merge data, select the cell you want to start at.
- Enter the following formula:
=INDIRECT(“Sheet1!A1”)assuming you want to reference cell A1 from ‘Sheet1’. - Drag the fill handle down or to the right to cover the area where you want to import the data.
Using the VLOOKUP or INDEX-MATCH Functions

If your data has unique identifiers, you can use lookup functions:
- Type in the formula, for instance,
=VLOOKUP(A2,Sheet1!A2:D100,4,FALSE)if you want to look up values based on a column in ‘Sheet1’. - This function assumes data starts from the second row in Sheet1 and looks for the value in column A of the target sheet.
💡 Note: Using formulas creates a dynamic link between sheets. Any changes in the source sheet will reflect in the destination sheet, making this method ideal for ongoing data management.
3. Employing Excel Power Query

For larger datasets or when you need to automate the merging process, Power Query (or Get & Transform) is an excellent tool:
Combining Data from Multiple Workbooks

- Go to the ‘Data’ tab, then click on ‘Get Data’ > ‘From File’ > ‘From Folder’.
- Select the folder containing your Excel files and click ‘Combine’ then ‘Combine & Edit’.
- In the Power Query Editor, adjust the data as necessary (rename columns, remove unnecessary columns, etc.)
- Once satisfied, click ‘Close & Load’ to import the combined data into a new sheet or table.
Merging Sheets from a Single Workbook

- Go to the ‘Data’ tab, select ‘Get Data’ > ‘From Other Sources’ > ‘From Microsoft Query’.
- In the Query Wizard, choose ‘Excel Files’ and then select your Excel file.
- Use the Query Editor to specify how you want to combine the sheets (Append Queries, Merge Queries, etc.)
- Load the result back into Excel.
📌 Note: Power Query provides a scalable solution for merging data across multiple Excel files or sheets, offering extensive options for data transformation and cleaning.
By mastering these three methods of merging Excel sheets data, you'll significantly enhance your ability to handle large datasets efficiently. Whether you're looking for a quick fix, a dynamic link, or a scalable solution, Excel provides tools to meet your needs. Remember, the best method depends on the size of your data, the frequency of updates, and how you plan to maintain and share the data. Each technique has its place in your data management toolkit, allowing you to choose the most appropriate for your specific requirements.
What is the best method to merge Excel sheets data for a one-time task?

+
For one-time tasks, the manual copy-paste method is usually the most straightforward approach.
How can I ensure my merged data updates automatically?

+
Using Excel formulas like INDIRECT or VLOOKUP provides a dynamic link that automatically updates the destination sheet when source data changes.
Can I merge data from multiple Excel files into one?

+
Yes, with Power Query, you can merge data from multiple workbooks by selecting ‘From Folder’ and combining the files.