Merge Excel Sheets: Eliminate Duplicates Easily

Merging Excel sheets is a common task that many professionals encounter, especially when consolidating data from multiple sources or departments. However, the process can become complicated when dealing with duplicate records. This blog post will guide you through the steps of merging Excel sheets and show you how to effectively eliminate duplicates during the merge, ensuring your data remains accurate and streamlined.
Understanding Excel Duplicates

Before diving into the merging process, it's crucial to understand what constitutes a duplicate in Excel. A duplicate could be:
- Exact copies of rows or columns.
- Records that match on a unique identifier like an ID or email address.
- Functional duplicates where different data sets represent the same entity but with minor variations.
⚠️ Note: Identifying duplicates can be simple or complex, depending on the criteria set for uniqueness.
Preparing Your Excel Sheets

Start by organizing the data in your Excel sheets:
- Ensure each sheet has headers that are consistent across all sheets you wish to merge.
- Remove any completely blank rows or columns.
- Format your data uniformly, e.g., standardize date formats, numeric values, etc.

Merging Excel Sheets

Here are the steps to merge Excel sheets:
1. Open Excel Files
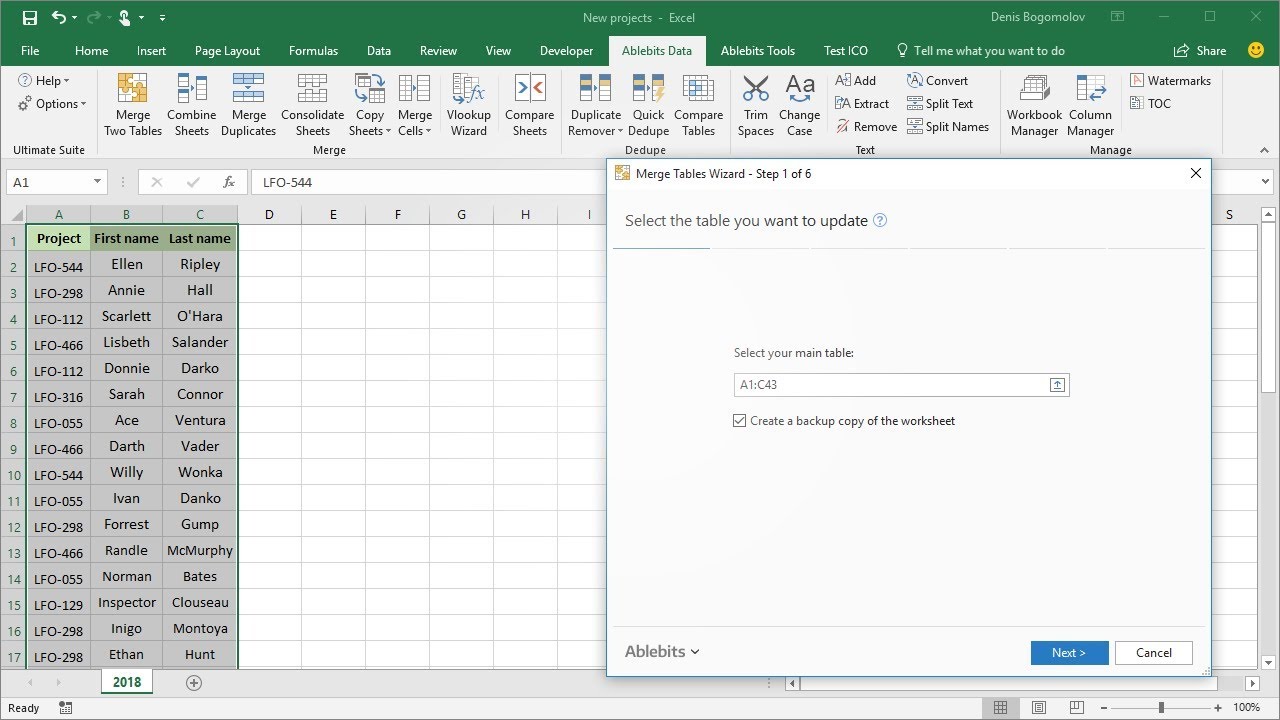
Open all Excel files you intend to merge. Ensure they are saved as workbooks, not in different file formats like .csv or .txt.
2. Select Source Sheets
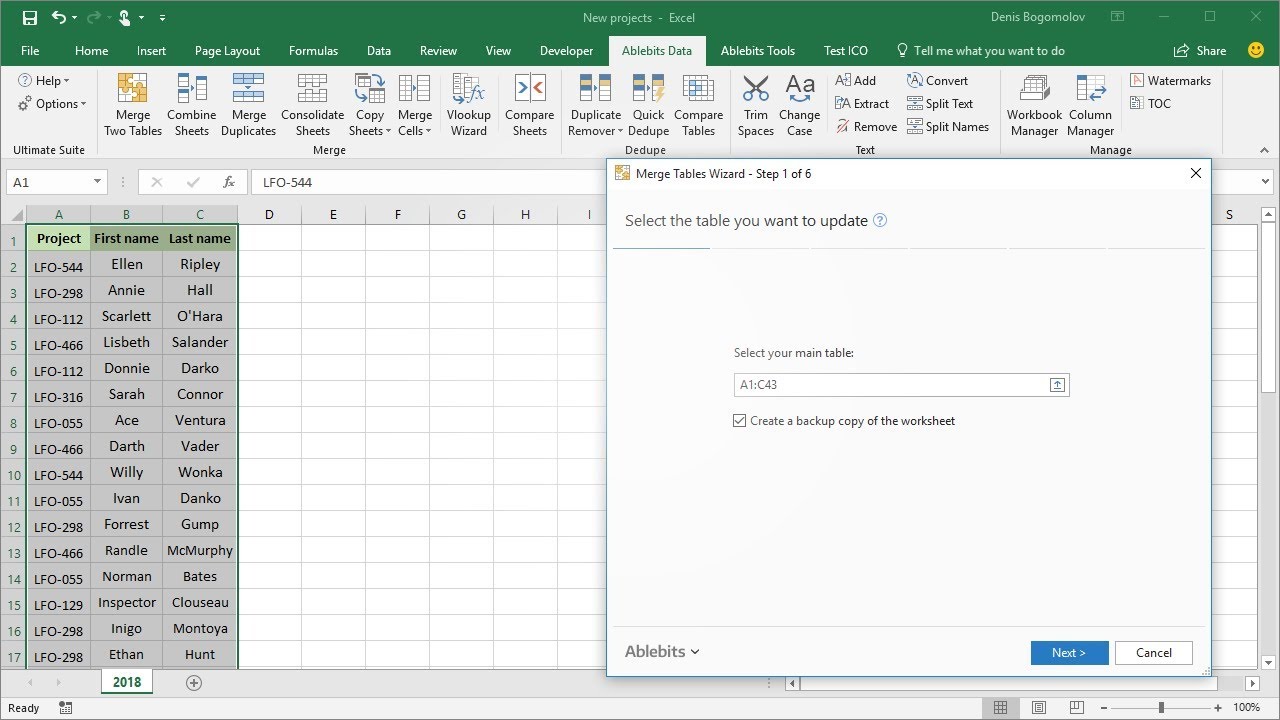
Identify which sheets contain the data you want to merge. You might be merging sheets from the same workbook or different ones.
3. Copy and Paste

One straightforward way to merge sheets:
- Select and copy the data from one sheet.
- Paste it below or next to the existing data on another sheet.
- Repeat this for all sheets.
4. Alternative Method - Consolidate Feature

If you’re merging many sheets, Excel’s Consolidate feature can save time:
- Go to Data > Consolidate.
- Select Function (Sum, Count, Average, etc.).
- Add the ranges from each sheet you want to merge.
Eliminating Duplicates

With your data merged, let's focus on eliminating duplicates:
1. Use Excel’s Remove Duplicates Tool

The Remove Duplicates tool is straightforward:
- Select your merged data.
- Go to Data > Remove Duplicates.
- Choose which columns to check for duplicates.
- Click OK to remove the duplicates.
2. Advanced Filtering

Here’s how to use Advanced Filter:
- Select your data range.
- Go to Data > Advanced.
- Choose to copy to another location.
- Define criteria range for unique values (e.g., for email addresses).
- Select the range where unique records will be pasted.
💡 Note: Advanced Filtering allows for more control over what constitutes a duplicate, e.g., matching only on certain columns.
Refining the Merged Data

After removing duplicates, it's time to refine your data:
1. Sorting Data

Sort your data to make it easier to review and analyze:
- Select your data range.
- Go to Data > Sort.
- Choose the columns to sort by and the order.
2. Use Conditional Formatting

Conditional Formatting can help identify remaining inconsistencies:
- Select your merged data.
- Go to Home > Conditional Formatting.
- Choose New Rule.
- Set conditions to highlight variations or errors.
3. Final Review

Manually review the data for any issues that automated tools might miss:
- Check for errors in data entry.
- Ensure headers are consistent.
- Verify that all relevant data has been merged correctly.
Throughout this process, you've learned how to merge Excel sheets and manage duplicates effectively. By following these steps, you can streamline your data management, ensuring accuracy and efficiency in your work. Keep in mind that Excel offers various tools for managing data, and understanding these tools can greatly enhance your productivity when dealing with large datasets.
What if I accidentally remove too many duplicates?
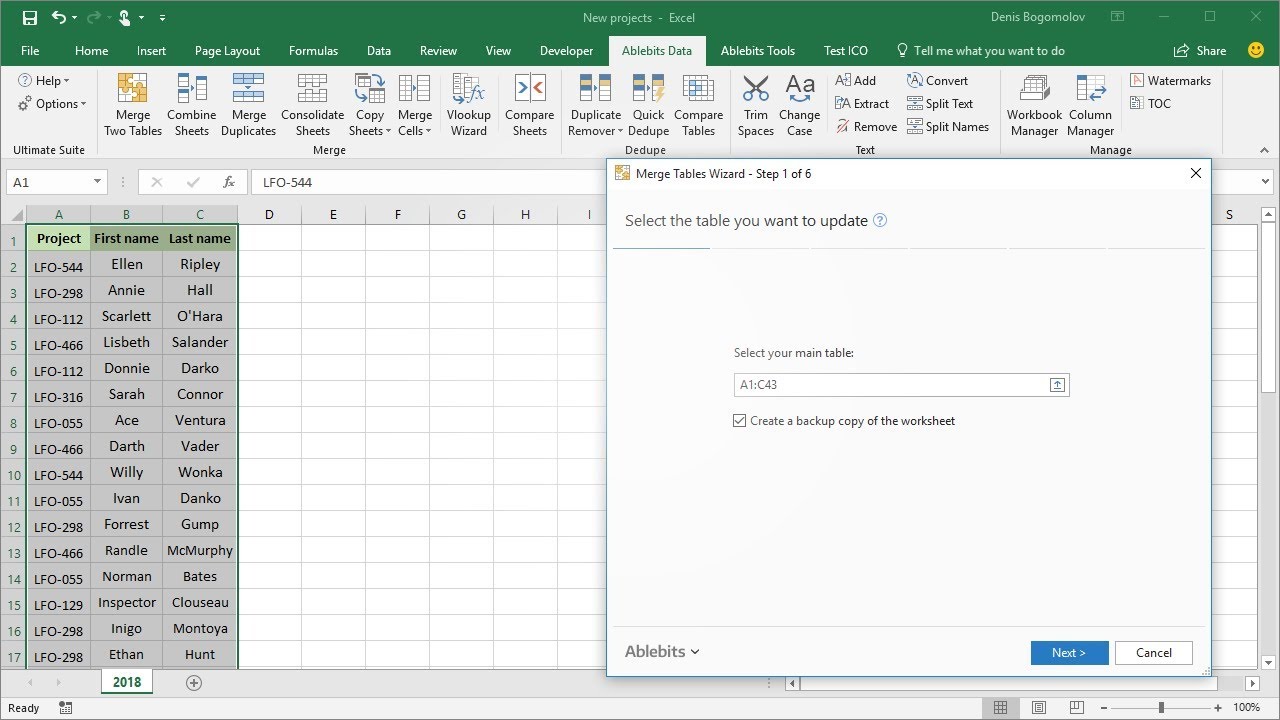
+
Unfortunately, Excel does not have an "undo" feature for this action, so it's wise to make a backup of your data before removing duplicates.
Can I merge sheets from different workbooks?
+Yes, you can copy sheets from different workbooks by opening them simultaneously and then using copy-paste or Excel's Consolidate feature.
How can I make the merging process more automated?
+You can use Excel VBA (Visual Basic for Applications) to automate repetitive tasks like merging sheets. However, this requires some programming knowledge.
By mastering these techniques, you’ll not only save time but also ensure your datasets are clean and ready for analysis or reporting. Understanding how to merge and eliminate duplicates in Excel is an invaluable skill for anyone dealing with data management. Remember, practice makes perfect, so don’t hesitate to experiment with your own data sets to refine your approach.



