Excel Formula Copying Made Simple: Cross-Sheet Tips

Whether you're managing vast datasets, financial models, or simple task lists, Microsoft Excel is an indispensable tool for many professionals and students. One of the most powerful features of Excel is its ability to reference data from different sheets within the same workbook, allowing for dynamic and efficient data management. In this guide, we'll walk you through various methods of copying formulas across sheets, ensuring you can maximize productivity and minimize errors.
Understanding Cell References in Excel


Before we delve into copying formulas, let’s understand the basics:
- Relative Reference: Changes when the formula is copied to another cell. For example, if you copy a formula with A1 from B1 to B2, A1 would change to A2.
- Absolute Reference: Remains constant regardless of where the formula is copied. It’s indicated by signs (e.g., A1).</li> <li><strong>Mixed Reference</strong>: Combines both relative and absolute references (e.g., A1 or A$1). One part of the reference stays fixed while the other part adjusts.
Copying Formulas to Another Sheet

Using the Fill Handle

The Fill Handle is one of the simplest ways to copy formulas:
- Select the cell containing the formula you want to copy.
- Click on the bottom-right corner of the cell until the cursor changes to a plus sign.
- Drag the fill handle to the destination cell on another sheet.
🔍 Note: Excel automatically adjusts relative references when copying formulas with the Fill Handle.
Copy and Paste Formulas

For more control over what’s being copied:
- Copy the cell with the formula (Ctrl+C).
- Switch to the destination sheet.
- Select the cell where you want to paste the formula and choose from the following paste options:
- Paste Values (Alt+ESV): Copies the calculated value, not the formula.
- Paste Formulas (Alt+EF): Copies only the formula.
- Paste Formulas and Number Formatting (Alt+EE): Copies the formula along with the number formatting.
Copying Formulas with Sheet Reference

If you’re working with data spread across multiple sheets:
| Step | Action |
|---|---|
| 1. | Write a formula in one sheet that references data from another. For example, =‘Sheet2’!A1+B1 |
| 2. | Copy this formula to another sheet. When pasting, Excel will attempt to adjust sheet references based on the new context. |
| 3. | If the references need to remain fixed to certain sheets, use absolute sheet references like $A1. |

Advanced Formula Copying Techniques
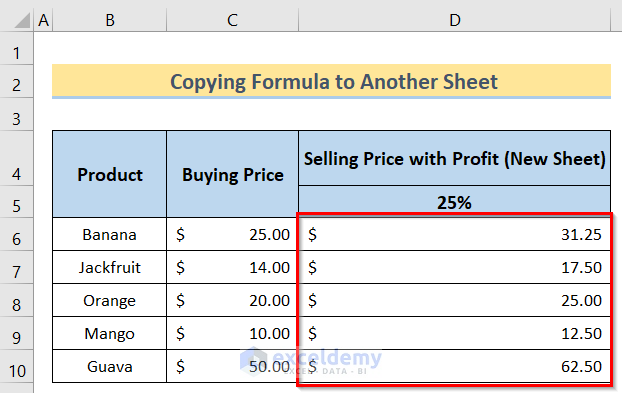
3D Formulas

When dealing with similar data structures across multiple sheets, 3D formulas can be a lifesaver:
- Create a formula that sums values from the same cell across sheets:
=SUM(Sheet1:Sheet3!A1) - This formula will sum all values in cell A1 from Sheet1 through Sheet3.
Named Ranges

Using named ranges can simplify formula management:
- Define a range with a name in the workbook.
- Reference this name in your formulas, which remains the same regardless of where you copy the formula.
💡 Note: Named ranges are sheet-agnostic, making them ideal for cross-sheet formulas.
The ability to copy formulas across sheets in Excel is a fundamental skill that can save time and reduce errors. Whether using relative, absolute, or mixed references, understanding how to utilize the fill handle, paste options, and more advanced techniques like 3D formulas or named ranges can transform your data management workflow. Remember, the key is to practice these methods and understand the implications of each reference type to ensure your data is always accurate and your spreadsheets are efficient.
How do I copy a formula without changing the references?

+
To copy a formula without changing its references, use absolute references (A1) or copy and paste as ‘Formulas’ using the paste options.
What are the shortcuts for pasting formulas in Excel?

+
Use Alt+EF to paste only formulas, Alt+ESV for values, and Alt+EE for formulas with formatting.
Can I reference cells from multiple sheets in one formula?
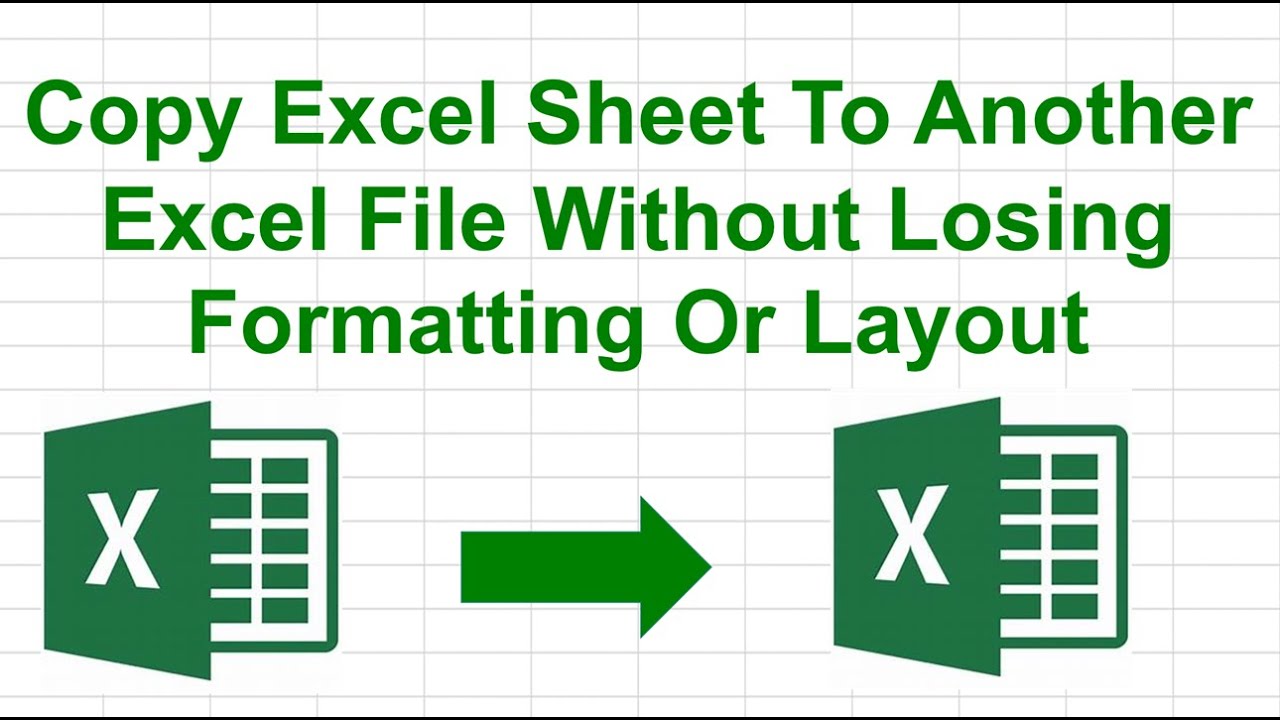
+
Yes, you can use 3D formulas like SUM(Sheet1:Sheet3!A1) to reference multiple sheets at once.



