Merge Multiple Excel Tables Easily: Step-by-Step Guide

Ever found yourself needing to combine data from multiple Excel spreadsheets into one? Perhaps you've faced the daunting task of merging customer lists, inventory records, or financial statements from different periods or departments. This common challenge can seem overwhelming, but with the right approach, it becomes straightforward. In this detailed guide, we'll explore how you can efficiently merge multiple Excel tables without breaking a sweat.
Why Merge Excel Tables?

Before diving into the technicalities, let’s consider why you might want to merge multiple Excel tables:
- Data Consolidation: To consolidate information from different sources or time periods into a single, coherent dataset.
- Reporting and Analysis: Simplify reporting and analysis by having all your data in one place.
- Data Cleanup: Eliminate duplicate entries or ensure data integrity across datasets.
- Project Management: Combine project data from multiple team members to create a comprehensive view.
By merging Excel tables, you can streamline your work process and enhance your productivity.

Manual Data Consolidation

Let’s start with the most hands-on method:
Step 1: Open Excel and Create a New Sheet

First, open your Excel application and create a new workbook or sheet where you’ll merge the tables. This blank canvas is where you’ll bring together all the disparate pieces of data.
Step 2: Copy Data from Each Source Sheet

If your data is in different Excel workbooks or sheets, do the following:
- Open each source workbook or navigate to different sheets in the same workbook.
- Select the range of cells you wish to copy, including headers, by clicking and dragging your cursor or using Ctrl + A (Cmd + A on a Mac).
- Copy the selected data using Ctrl + C (Cmd + C on a Mac).
- Switch to the new workbook or sheet you created earlier and paste the data using Ctrl + V (Cmd + V on a Mac).
🚫 Note: Ensure you align the columns correctly to maintain data integrity. If you paste new data next to existing data, make sure your headers match.
Step 3: Repeat for Each Table

Continue this process until all tables are copied into the new sheet. It’s beneficial to place similar or related data next to each other to simplify analysis later on.
Step 4: Check for Duplicates and Errors

Look for duplicate entries or erroneous data, especially if your datasets might contain repeated information:
- Use the Remove Duplicates feature under the Data tab to clean up your merged table.
- Go through the data manually or use Excel’s built-in filters to check for any inconsistencies or errors.
💡 Note: If your datasets are large, consider using conditional formatting or formulas like COUNTIF to identify duplicates.
Using VLOOKUP for Data Merge

A more efficient way to merge data is by using Excel’s VLOOKUP function:
Step 1: Set Up Your Reference Table

Choose the primary table where you want to add additional information from the other tables. This will be your reference table.
Step 2: Identify Key Columns

Determine a common column across all tables that can be used as a lookup key. This might be an ID, name, or any unique identifier.
Step 3: Write the VLOOKUP Formula

The VLOOKUP formula looks like this:
=VLOOKUP(lookup_value, table_array, col_index_num, [range_lookup])
Where:
- lookup_value: The value you want to search for (usually in the reference table).
- table_array: The range of cells containing your lookup table (the table you want to pull data from).
- col_index_num: The column number in your table array where the return value is found.
- range_lookup: TRUE (approximate match) or FALSE (exact match).
Step 4: Copy the Formula Across Columns

Once you’ve written the VLOOKUP formula for one column, you can copy and paste it down the column and across other columns to fill in the rest of the data from the secondary tables.
⚠️ Note: Be cautious with VLOOKUP as it won't handle data with duplicate lookup values. If you need to merge data with potential duplicates, consider using INDEX-MATCH or advanced lookup functions like XLOOKUP (if available).
Advanced Data Merge with Power Query
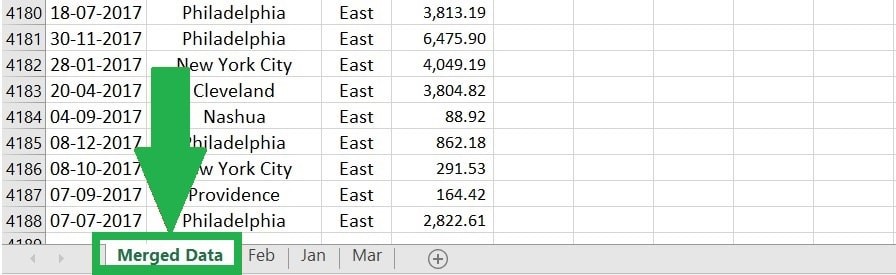
For more complex merging tasks, Power Query is an Excel add-on that provides advanced data manipulation capabilities:
Step 1: Open Power Query Editor

From the Data tab, select ‘From Table/Range’ or ‘Get Data’ > ‘From File’ > ‘From Workbook’ to import your tables.
Step 2: Combine Tables

Once your tables are loaded, use the ‘Append Queries’ option to combine them:
- Go to the ‘Home’ tab in Power Query Editor.
- Click ‘Append Queries’ and choose ‘Append Queries as New’ or ‘Append Queries’ to merge your data sources.
Step 3: Transform and Clean Data
Power Query allows you to transform your data before merging:
- Remove unnecessary columns
- Rename columns for consistency
- Choose appropriate data types
- Handle missing data or errors
Step 4: Load Merged Data Back to Excel
When you’re satisfied with your data merge and transformations, click ‘Close & Load’ to return the merged data to your Excel workbook.
Using a Pivot Table to Merge Data

If your goal is to aggregate or summarize data from multiple tables, a Pivot Table can be highly effective:
Step 1: Create a Data Model
First, ensure all your tables are in the same workbook or have relationships established:
- Go to ‘Data’ tab, select ‘Relationships’ and add relationships between tables using common columns.
- Or, insert Pivot Tables from each data set and then link them by ‘Table’ or ‘Relationship’ options.
Step 2: Set Up Your Pivot Table
Select a cell in one of your tables and then:
- From the ‘Insert’ tab, choose ‘PivotTable’.
- Select ‘Add this data to the Data Model’ for advanced features.
Step 3: Drag and Drop Fields
In the PivotTable Fields pane, you can now drag fields from different tables into your Pivot Table to summarize or analyze data:
- Place date fields in Rows, Columns, or Filters.
- Add value fields to Values to sum, average, count, etc.
🔧 Note: Pivot Tables offer a dynamic way to explore and analyze data. As your data changes, refresh your Pivot Table to update your analysis.
Merging Excel tables doesn't have to be a headache. Whether you're manually copying data, using VLOOKUP, leveraging Power Query, or employing Pivot Tables, there's a method suitable for every scenario. Each approach comes with its advantages, from simplicity in manual methods to the robust data handling capabilities of Power Query. By understanding and applying these techniques, you can manage and analyze your data with greater ease and efficiency, leading to better-informed decisions and insights.
What should I do if my Excel files are too large to merge manually?
+Consider using Power Query, which can handle large datasets efficiently. Alternatively, break down the merging process into smaller, more manageable chunks, or use external database tools designed for big data.
Can I undo a merge after using Power Query?
+Yes, you can undo or modify steps in Power Query. Each transformation step is recorded, allowing you to backtrack or adjust your data manipulation process as needed.
How do I handle errors when merging data with different column structures?
+Ensure you have a common column across all tables before merging. If columns are missing in some tables, Power Query can help you create placeholder columns or align data through relationships.



