Clear Excel Sheets Fast: Blank Without Cells Guide

Imagine this scenario: you've been working on an Excel spreadsheet for hours, perhaps even days, entering and editing data. Maybe it's your monthly budget, a project tracker, or an inventory list. Now, for one reason or another, you need to start afresh. The sheer thought of deleting each cell manually can be daunting. However, what if there was a fast, foolproof method to clear your Excel sheets? In this comprehensive guide, we'll walk you through multiple ways to quickly erase the content from your Excel sheets without removing the actual cells, allowing you to maintain your sheet's structure while providing a blank canvas for new data.
Why Clear an Excel Sheet?

Before diving into the how, let’s consider the why. Clearing an Excel sheet can be useful in several scenarios:
- To start a new project on a pre-structured template.
- To remove old data for privacy or security reasons.
- To prepare for data entry in a familiar layout.
- To clean up a worksheet for sharing or archiving.
Method 1: Using Keyboard Shortcuts

One of the fastest ways to clear the content in an Excel sheet is by using keyboard shortcuts. Here’s how:
- Select the entire worksheet by clicking the select all button in the top-left corner (where row and column headers meet).
- Press
DeleteorBackspaceon your keyboard.
💡 Note: This method clears cell contents but retains cell formatting, comments, and hyperlinks. If you need to remove formatting as well, you'll need to use a different method.
Method 2: Through the Context Menu

If you’re more comfortable using your mouse, here’s how to clear an Excel sheet with right-click options:
- Select the entire sheet as described above.
- Right-click anywhere within the selection.
- Choose Clear Contents from the context menu.
Method 3: With Excel’s Ribbon Commands

Excel’s ribbon offers a straightforward method to clear cells:
- Select the entire sheet.
- Go to the Home tab.
- Find the Editing group.
- Click Clear and select Clear Contents.
💡 Note: Clearing cells this way also retains any formatting, comments, or hyperlinks unless you choose Clear All which would remove everything from the selected cells.
Method 4: VBA Macro for Blank Sheets

For a more technical approach, you can use a VBA macro to automate the process:
Sub ClearAllCells()
Dim ws As Worksheet
Set ws = ThisWorkbook.Sheets(“Sheet1”) ‘ Change “Sheet1” to your sheet name
ws.Cells.ClearContents
End Sub
Copy and paste the above code into a new module in Excel's VBA editor, modify the sheet name if necessary, and run the macro. This will clear all cell contents on the specified sheet.
Method 5: Using Power Query

Power Query, a powerful data transformation tool in Excel, can also be used to clear a sheet:
- Select the table or range to be cleared.
- Go to the Data tab and click From Table/Range.
- In Power Query Editor, select all the columns, and delete them.
- Apply the changes, which will effectively clear all data from your Excel sheet.
Important Notes on Clearing Excel Sheets

Here are some things to keep in mind when clearing Excel sheets:
- Clearing cells does not delete the cells themselves but only removes the data within them.
- Be cautious when clearing large datasets as you might accidentally remove important information if not careful.
- If you want to remove formulas, you’ll need to clear those specifically or use Clear All which also removes cell formatting.
- To undo a clear operation, you can use Ctrl+Z as long as you haven’t saved the workbook or cleared undo history.
💡 Note: Regular backups are recommended to prevent accidental data loss.
In conclusion, we've covered several methods for quickly clearing Excel sheets while keeping the cells intact. Whether you prefer the simplicity of keyboard shortcuts, the visual cues of ribbon commands, the precision of context menus, or the automation of VBA and Power Query, there's an approach for everyone. Remember to always double-check before proceeding with any data removal, and when in doubt, save your work before clearing any cells. Each method has its place, and by understanding these tools, you can enhance your productivity and data management skills in Excel.
Can I undo clearing cells in Excel?
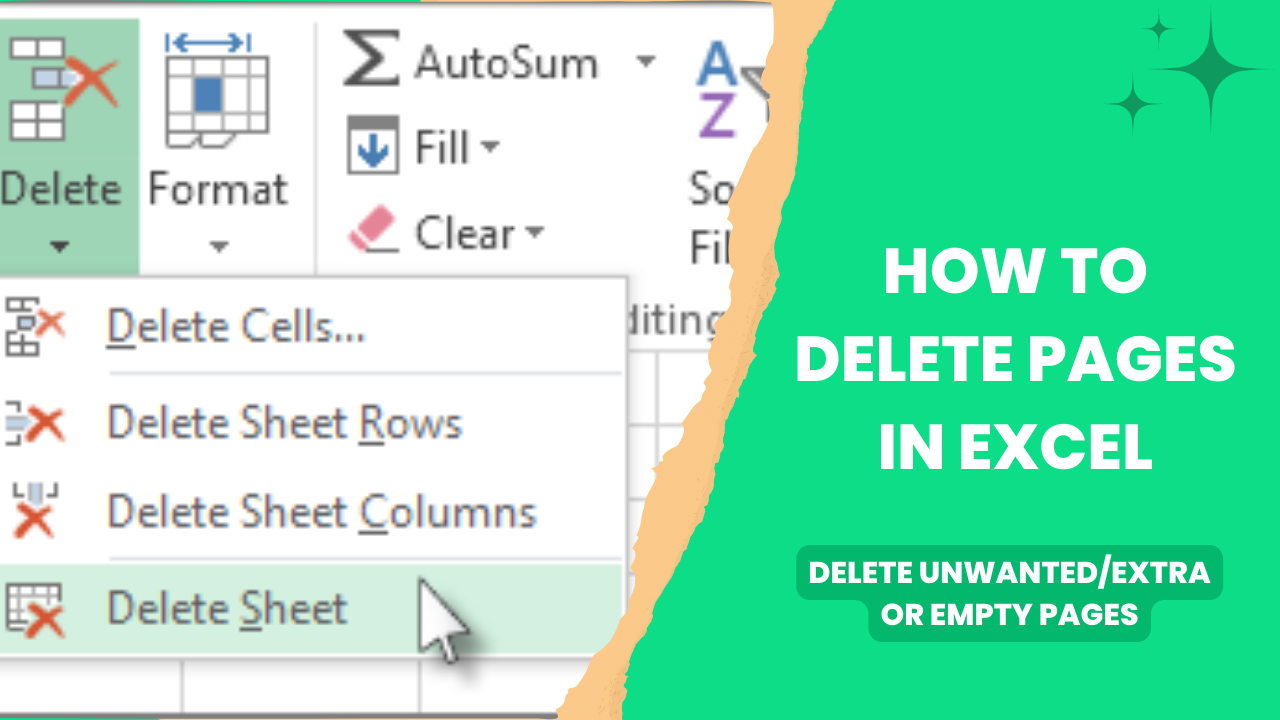
+
Yes, you can undo clearing cells by pressing Ctrl+Z immediately after the action. However, if you save your work or if the undo history is cleared, this action will become permanent.
Does clearing a sheet delete its formulas?

+
If you use the Clear Contents method, formulas remain intact. However, selecting Clear All will remove both the data and the formulas from the cells.
Is there a way to clear only the data in specific cells without affecting others?

+
Absolutely! You can select specific cells or ranges and clear them using any of the methods mentioned above. Excel will only clear the selected areas, leaving other cells untouched.
Can I automatically clear data at specific intervals or when opening the workbook?

+
Yes, you can set up a VBA macro to clear specific cells or entire sheets when the workbook opens or at intervals. However, this requires knowledge of VBA scripting to ensure data is handled appropriately.