5 Easy Ways to Move Excel Cells to Another Sheet
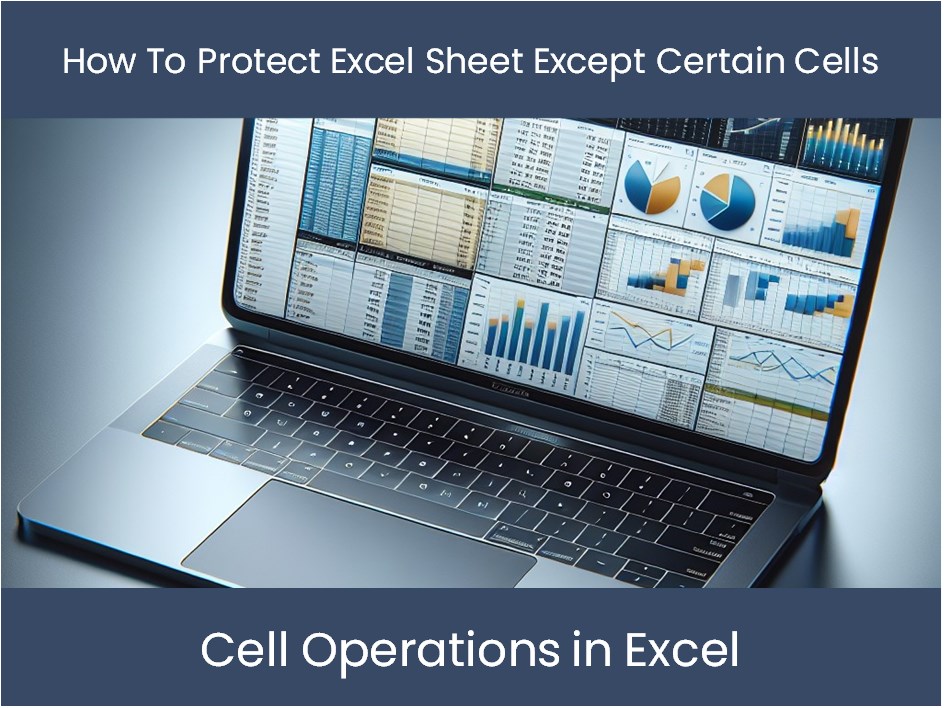
When working with Microsoft Excel, data organization is crucial, especially in larger projects or when collaborating with a team. Whether you're dealing with financial records, inventory tracking, or complex datasets, effectively moving cells between sheets can streamline your workflow significantly. Here are five straightforward methods to transfer data from one Excel sheet to another:
1. Copy and Paste

The most intuitive way to move data is by using the classic copy-paste method:
- Select Cells: Click and drag or use Shift + Click to highlight the cells you wish to move.
- Copy: Right-click and select “Copy” or press Ctrl + C (Command + C on Mac).
- Change Sheets: Click on the tab of the destination sheet.
- Paste: Right-click in the cell where you want the data to go and choose “Paste” or press Ctrl + V (Command + V on Mac).
💡 Note: If you need to format the cells in the new sheet, consider using the “Paste Special” option to paste only values, formats, or other attributes.
2. Drag and Drop
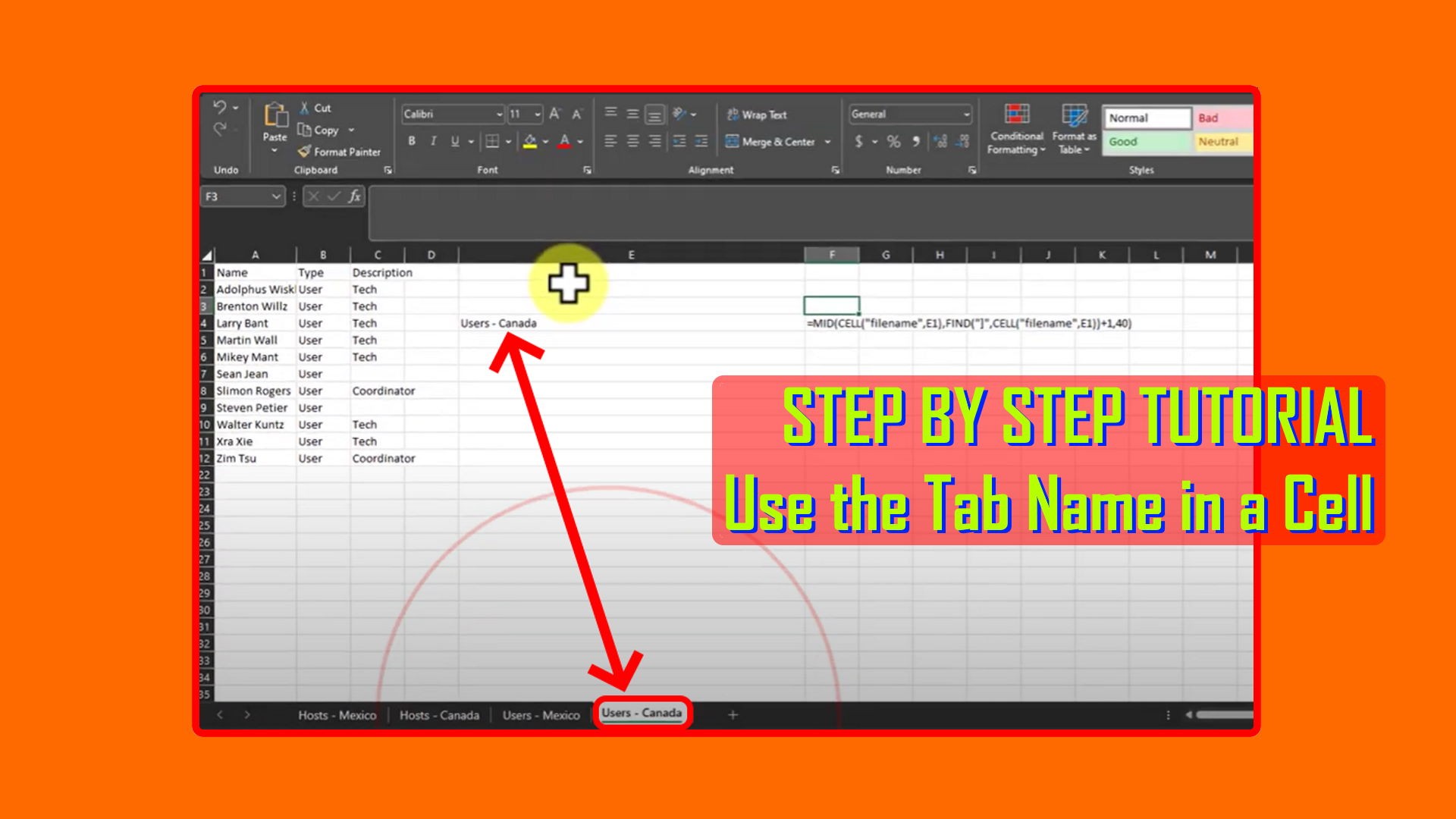
For those who prefer a more visual approach:
- Select Cells: Choose the cells you want to move.
- Hold Control: Keep the Control key pressed on your keyboard.
- Drag: Click and drag the cells to the tab of the destination sheet. Excel will switch to the new sheet.
- Drop: Release the mouse button to drop the cells in the desired location.
3. Using Move or Copy Dialog Box
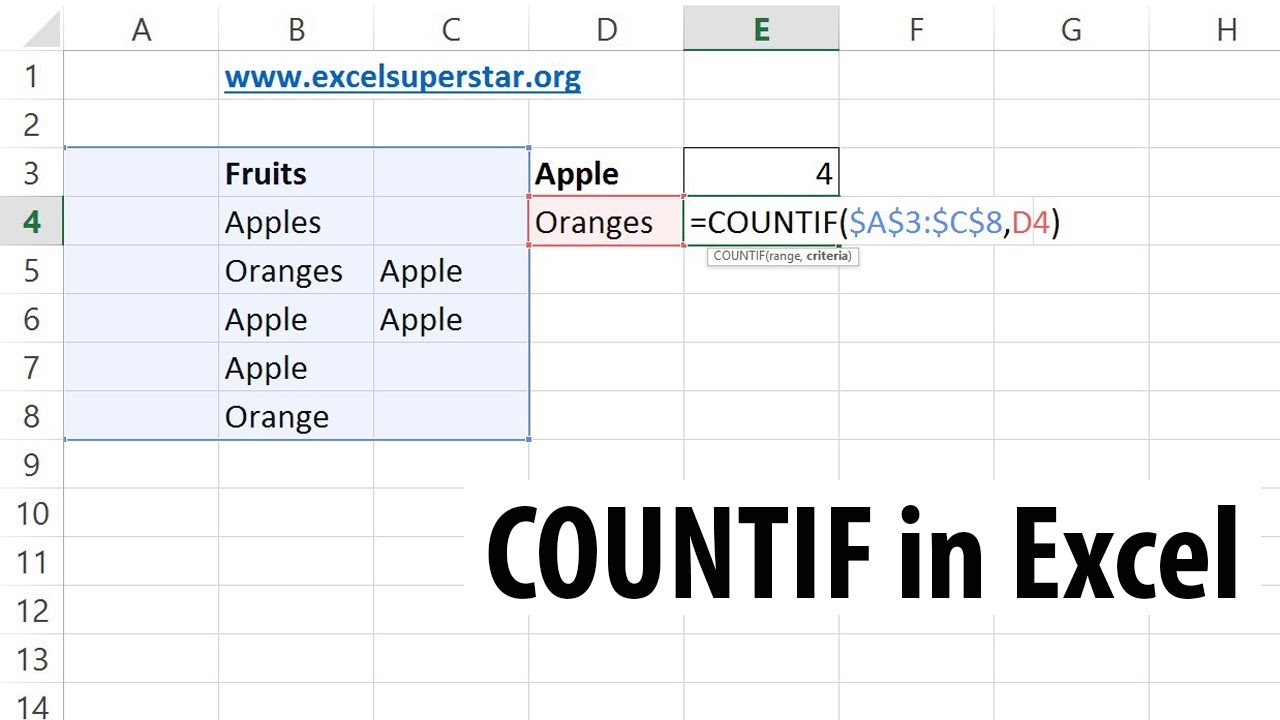
For advanced users who manage large datasets:
- Select Cells: Select the data to be moved or copied.
- Right-click: Right-click on the selected area and choose “Move or Copy.”
- Choose Destination: In the dialog box, select the target sheet from the list of existing sheets.
- Move or Copy: Click “OK” to execute the transfer.
4. Excel Formulas
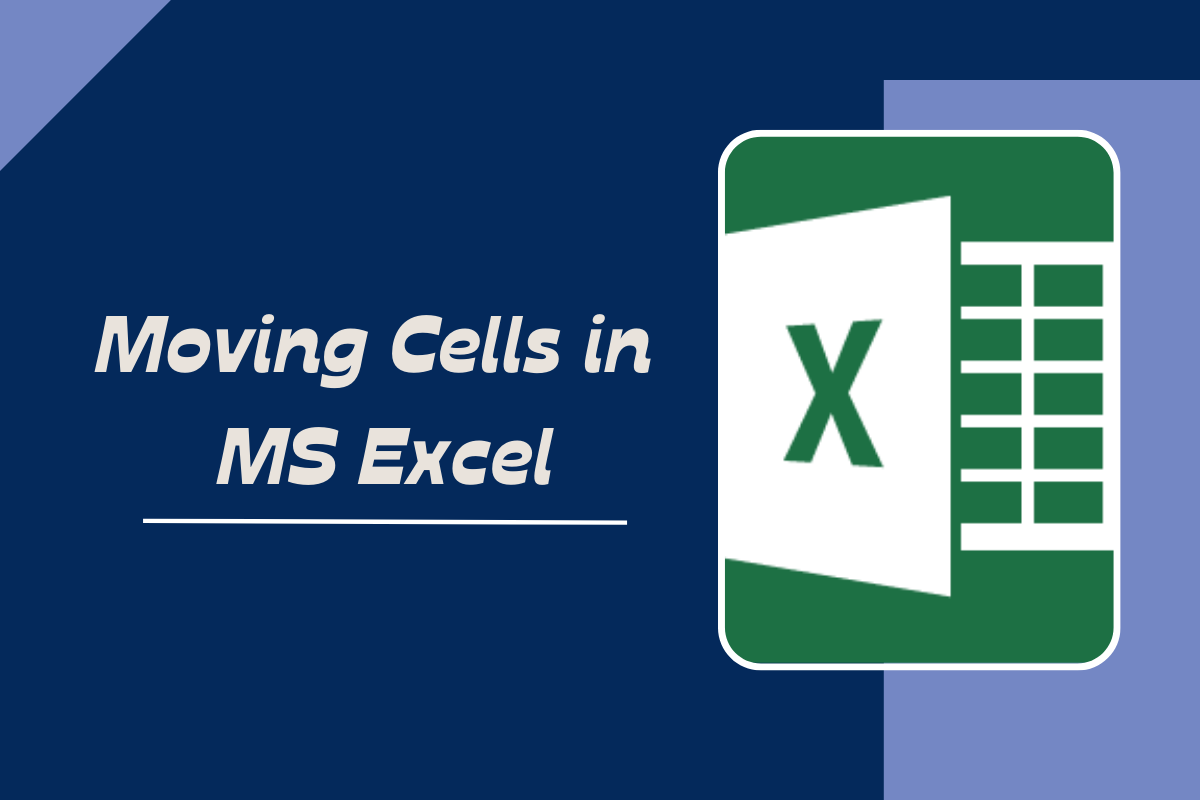
Use formulas to create dynamic links between sheets:
- Source Sheet Reference: If cell A1 in Sheet1 contains “Product”, on another sheet, reference this cell with =Sheet1!A1.
- Dynamic Data: This method ensures that any changes in the source sheet reflect in the target sheet without moving the data physically.
💡 Note: Formulas are ideal for maintaining data integrity across sheets, but they can slow down your workbook if overused, especially with large datasets.
5. VBA Macro

For repetitive tasks or batch processing:
- Open VBA Editor: Press Alt + F11 or go to Developer > Visual Basic.
- Insert Module: In the Project Explorer, right-click on your workbook, select Insert > Module.
- Write Macro: Enter VBA code that selects the cells, copies, and pastes them to the destination sheet.
- Run Macro: Either press F5 to run the macro directly or create a button to execute it with a click.
💡 Note: Automating with VBA requires a basic understanding of VBA programming but can save significant time on routine tasks.
Each method has its advantages, depending on the situation at hand. Copy and paste, drag and drop, or using the move/copy dialog are great for quick, manual interventions, while formulas and VBA macros are better suited for maintaining data relationships or automating repetitive tasks. These techniques allow you to efficiently organize and navigate your Excel workbook, making data management more accessible and less time-consuming.
What if I want to move only part of the data?
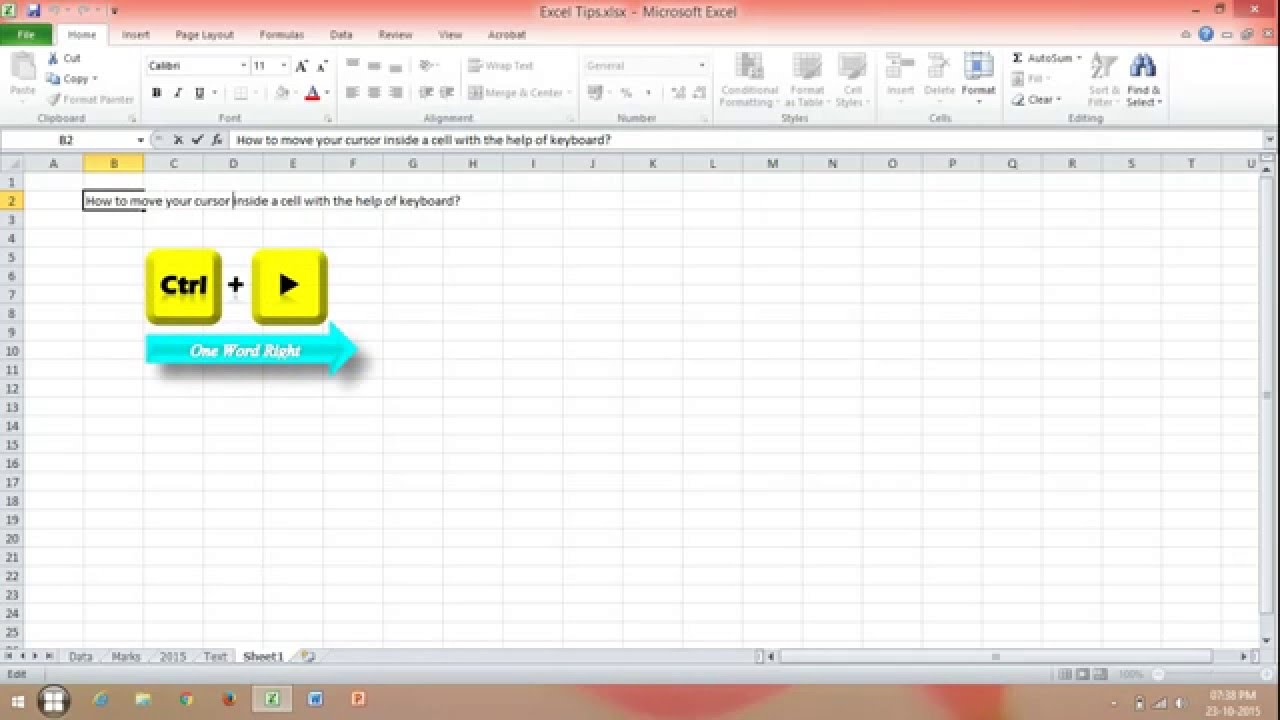
+
You can select the specific cells or range you want to move and follow any of the methods listed above. For example, with formulas, reference only the cells you need.
How can I ensure that all my data is moved accurately?

+
When copying or moving data, check for any formula references or linked data. Use formulas or a VBA macro to ensure data integrity and update any references as necessary.
Is there a way to undo these actions if I make a mistake?

+
Yes, most actions in Excel can be undone with Ctrl + Z or through the “Undo” button. However, if you close the workbook without saving, some changes might not be reversible.
Can I automate these processes for regular tasks?

+
Yes, using VBA macros, you can automate any of these data-moving tasks. Once set up, you can run the macro to perform the same actions repeatedly.