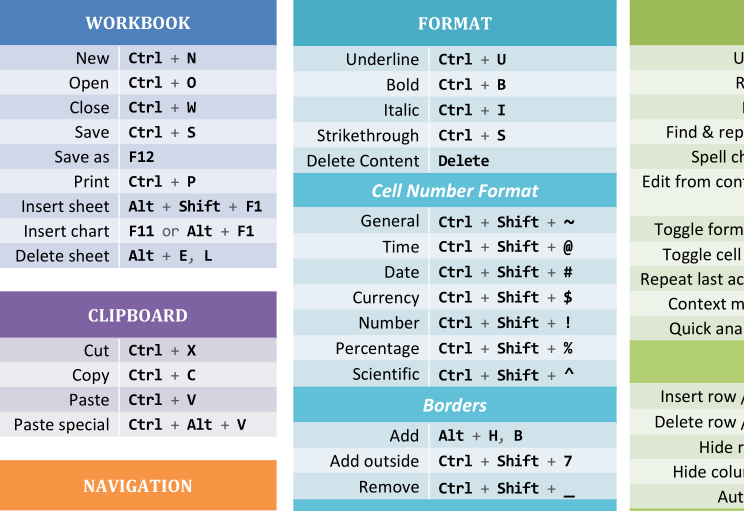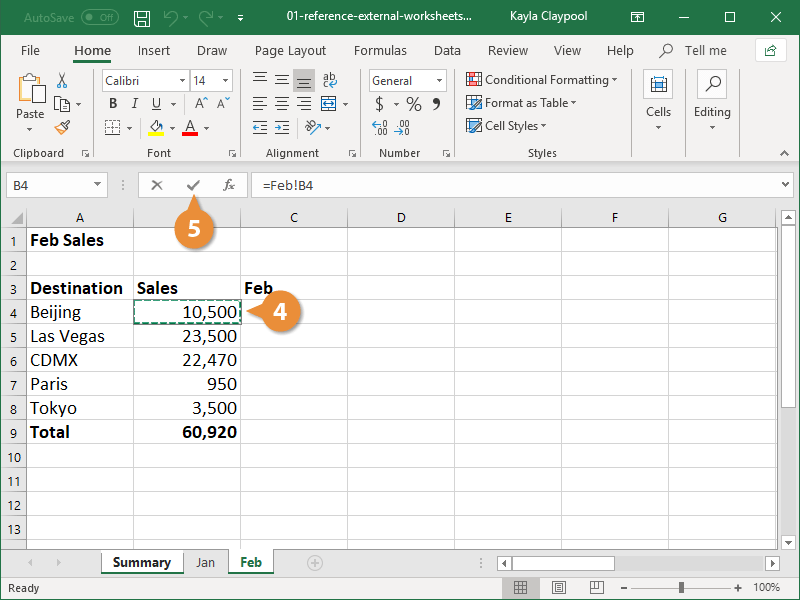5 Ways to Merge Excel Sheets in Seconds

Microsoft Excel is a powerful tool used by professionals across various industries for data analysis, financial modeling, reporting, and much more. One of the common tasks users face is the need to merge Excel sheets, especially when dealing with large datasets or when data is collected over time in separate sheets. Whether you're combining data for analysis or just trying to streamline your workflow, knowing how to quickly merge Excel sheets can save you hours of manual work. Here are five efficient methods to get the job done:
1. Using Excel's Built-In Features


Excel offers several features that can help in merging sheets:
- Consolidate - Excel's Consolidate function allows you to summarize and combine data from multiple ranges or worksheets into a single destination range.
- Power Query - If you're using Excel 2013 or later, you can use Power Query to merge and transform data from multiple sheets easily.
To use Power Query:
- Navigate to the "Data" tab.
- Select "Get Data" > "From File" > "From Workbook".
- Choose the workbook containing your sheets, then load all the sheets you need into Power Query Editor.
- Use the Merge Queries feature to combine data based on common columns or other criteria.
- Finish by loading the merged data back into Excel.
✨ Note: Power Query can handle complex merging tasks, including different types of joins (left, right, inner, etc.).
2. VLOOKUP and Index Match

If you need to merge data based on a common key (like employee ID, product code), Excel's VLOOKUP or Index Match formulas are your friends:
- VLOOKUP - Quickly pull data from one sheet to another based on a lookup value.
- Index Match - A more flexible approach than VLOOKUP, allowing you to look up values from any column, not just the leftmost one.
Here is an example using VLOOKUP:
| Source Sheet (Column A) | Look up Value (Column B) | Result (Column C) |
|---|---|---|
| ID | Name | VLOOKUP(Sheet2!A:A, Sheet2!A:B, 2, FALSE) |
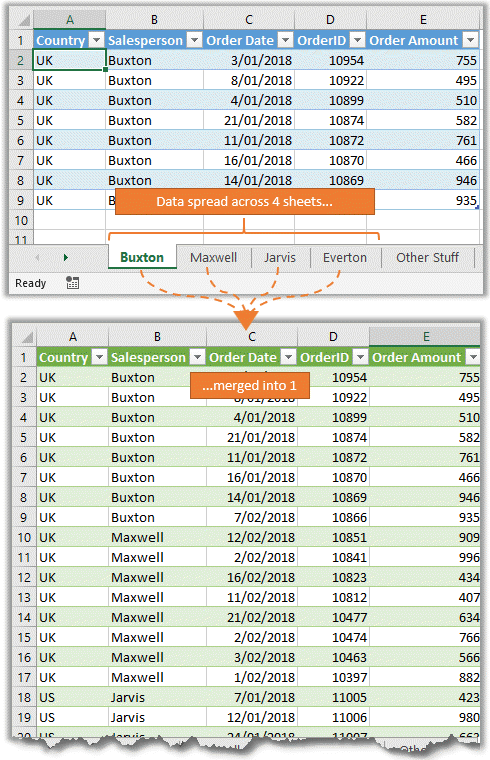
🔎 Note: VLOOKUP will only work if the lookup column is the first column in the table array.
3. Using Macros or VBA

If you frequently need to merge sheets or require more customized control over the merging process, VBA (Visual Basic for Applications) can be an excellent tool:
- Open the Visual Basic Editor (Alt + F11).
- Create a new module or use an existing one to write a macro that loops through sheets, copies specific data, and pastes it into a master sheet.
- Run the macro to automate the merging process.
4. Importing and Appending Data

If your data comes from different files, consider the following:
- Use the Get & Transform option in Excel to import data from external sources.
- Once data is loaded into Power Query Editor, you can append or merge queries from different files, which essentially merges the data from different sheets or workbooks.
5. Third-Party Tools

While Excel has robust tools for merging, third-party add-ins or tools can offer more intuitive interfaces or additional functionalities:
- Kutools for Excel - Provides one-click operations for merging sheets.
- Merge Excel Files - A simple tool for merging multiple Excel files.
- Other tools like Ablebits’ Excel Suite can also be handy for advanced users.
These methods give you flexibility and efficiency when handling multiple Excel sheets. Each approach has its unique advantages, depending on your specific needs, data structure, and comfort with Excel's functionalities.
By leveraging these techniques, you can merge Excel sheets seamlessly, reducing the time and effort required for data management. Remember to always ensure your data integrity by performing checks after the merge to confirm that all data has been accurately combined.
💡 Note: When using VBA or third-party tools, make sure to understand their impact on your Excel file's structure and performance.
Final Thoughts

Merging Excel sheets is not just about combining data; it's about organizing information in a way that enhances decision-making, analysis, and reporting. With the methods described above, you can handle the merging task with precision, saving time and reducing potential errors. As you become more proficient with Excel, you'll find these techniques indispensable for your workflow, making Excel a more powerful tool in your data analysis arsenal.
Can Excel automatically merge sheets?

+
Yes, Excel provides several built-in features like Power Query and Consolidate which can automate the process of merging sheets.
What’s the advantage of using VBA for merging Excel sheets?

+
VBA allows for customized control over the merging process, making it ideal for repetitive tasks or complex merge operations.
Are there any limitations when merging sheets using VLOOKUP or Index Match?

+
Yes, VLOOKUP is limited to looking up values to the right of the lookup column, while Index Match is more flexible but can be more complex to set up.
How do I ensure data integrity after merging sheets?

+
After merging, you should run checks like comparing totals, looking for unique identifiers, or using conditional formatting to highlight any discrepancies or missing data.