Effortlessly Import Numbers from Another Excel Sheet
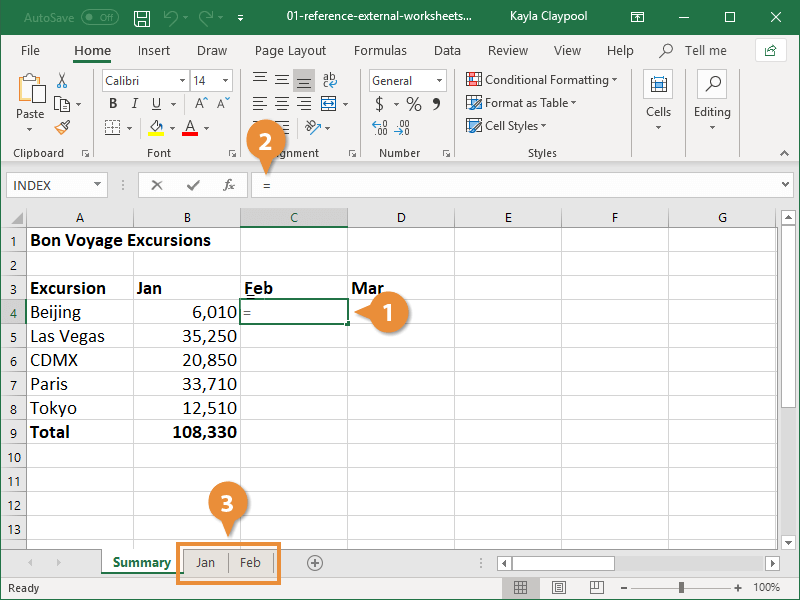
Understanding the Basics of Excel Data Transfer

Excel remains the go-to tool for many professionals when it comes to organizing, analyzing, and presenting data. An essential skill in this regard is transferring data from one sheet to another. This process can streamline workflows, reduce errors, and save time. Here’s how you can import numbers from another Excel sheet without breaking a sweat:
Step 1: Understand Your Data Sources
- Source Sheet: This is the Excel sheet where the data you want to import is located. Ensure it’s organized and has clear headers.
- Destination Sheet: This is where you will import the data. It can be within the same workbook or in a different one, but having a plan for how the data will be organized here is crucial.
📝 Note: Double-check the structure of both sheets to avoid mismatches in data transfer.
Step 2: Use VLOOKUP or XLOOKUP for Simple Imports
One of the easiest ways to import data from another sheet within the same workbook is using lookup functions:
- VLOOKUP: Works well if you're importing a single value or a column from the source sheet into the destination sheet.
- XLOOKUP: An enhanced version of VLOOKUP, available in Excel 365 and 2019, which can handle both vertical and horizontal lookups and return multiple values.
=VLOOKUP(B2, Sheet2!A:B, 2, FALSE)=XLOOKUP(B2, Sheet2!A:A, Sheet2!B:B)Step 3: Consider External References (Links)
If your data is in a separate workbook:
- Create a Link: Select the cell where you want to import the data in the destination sheet, then type '=' followed by the workbook name, sheet name, and cell reference.
- Example: If you're in 'Workbook2' and you want to link to cell A1 in 'Sheet1' of 'Workbook1', you would use:
=[Workbook1]Sheet1!A1
Step 4: Explore Advanced Techniques
When basic methods fall short, here are some advanced techniques:
- Power Query: For importing from external data sources or complex data manipulation.
- VBA Macros: Automate the transfer process with custom scripts.
- INDEX and MATCH: Provide more flexibility than VLOOKUP for importing data across sheets.
💡 Note: VBA macros require understanding of VBA programming, but they can automate repetitive tasks.
Step 5: Ensure Data Integrity
Data integrity is key when transferring information:
- Check for Formulas: Ensure formulas don't break when the sheet references change.
- Consistent Formatting: Consider how data formatting might be affected during transfer.
By mastering these steps, you not only improve your Excel skills but also make your work more efficient. Here's a table summarizing when to use each method:
| Method | When to Use |
|---|---|
| VLOOKUP | Single column lookup within the same workbook |
| XLOOKUP | More flexible lookups within the same or different workbooks |
| External Links | Linking to data in a different workbook |
| Power Query | Importing from external sources or complex transformations |
| VBA | Automation of repetitive or complex data import processes |
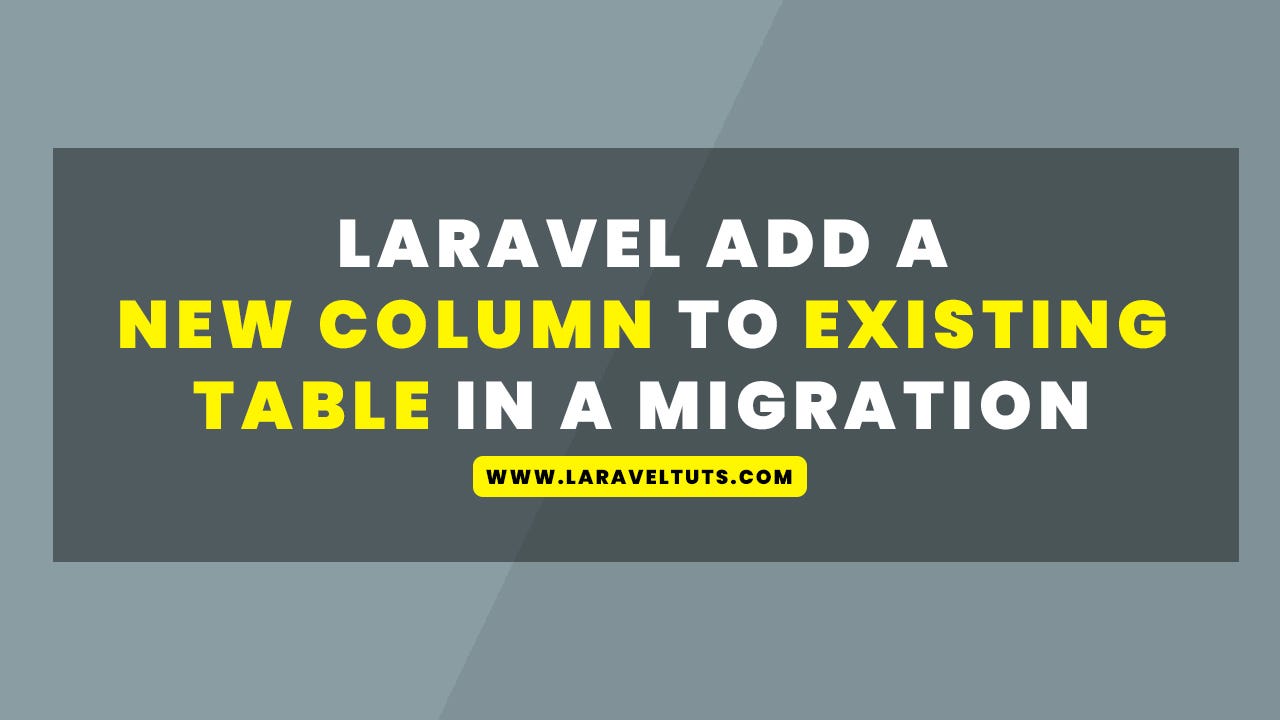
Summing up, efficiently importing numbers from another Excel sheet involves understanding your data structure, selecting the right tools, and ensuring data integrity. With these methods at your fingertips, you're well-equipped to handle any data import challenge that comes your way. The key is to keep learning and adapting to the ever-evolving landscape of Excel.
What are the limitations of VLOOKUP when importing data?

+
VLOOKUP is designed for vertical lookups only, and it can only look to the right of the lookup column. It’s also less efficient with large datasets and requires an exact match for lookup values. If the source data changes position or columns, VLOOKUP can fail.
Can I automate the data transfer process in Excel?

+
Yes, with VBA macros, you can automate most processes in Excel, including data import. Macros can be written to update data from external workbooks automatically or perform complex manipulations as needed.
How do I keep data integrity when transferring between sheets?

+
To maintain data integrity, avoid changing the data structure, ensure formulas reference the correct cells, and consider linking data to prevent duplication or errors. Regularly validate the data in both sheets to ensure it remains consistent.