Merge Multiple Excel Sheets Easily: A Step-by-Step Guide

Working with Excel often means dealing with large datasets spread across multiple sheets. Whether you're compiling financial reports, customer data, or employee records, merging Excel sheets can significantly streamline your workflow. In this detailed guide, we'll walk you through the process of merging multiple Excel sheets easily, offering various methods for different levels of Excel expertise. Let's dive in.
Preparation Before Merging

- Ensure Consistent Formatting: For seamless merging, make sure all sheets have the same structure, especially headers.
- Check for Duplicates: If your sheets contain identical entries, decide if you want to retain duplicates or remove them.
- Back Up Your Data: Always backup your data before performing bulk operations to avoid losing valuable information.
Method 1: Using the Consolidate Tool in Excel

This method is great for users comfortable with Excel’s built-in functions.
- Open the workbook containing the sheets you want to merge.
- Go to a new or blank worksheet where you want the consolidated data.
- Select the cell where you want to start consolidating data.
- Click on Data > Consolidate in the ribbon.
- In the Consolidate dialog box:
- Choose the function (e.g., Sum, Count, Average) from the Function drop-down.
- Click Add under the Reference box, then select the range from the first sheet you want to consolidate.
- Repeat this for each sheet, adding references to all the ranges you want to include.
- Check Top row and Left column if your data includes headers or labels.
- Click OK.
⚠️ Note: The Consolidate tool assumes that all sheets have the same structure. If they don't, data might not align correctly.
Method 2: Using Power Query

For those who need to deal with large datasets or require a more dynamic approach:
- Open Excel and navigate to the Data tab.
- Select From Other Sources > From Table/Range.
- If your sheet isn’t already in table format, Excel will prompt you to format it as a table.
- From the Home tab, select Combine > Append Queries.
- Choose one of the following:
- Append Queries if you want to add data from one table to another.
- Append Queries as New to create a new query from the merged data.
- Select the query or table you want to append from the list, and click OK.
- Power Query will merge the data; once satisfied, click Close & Load.
Method 3: Using VBA for Custom Merging
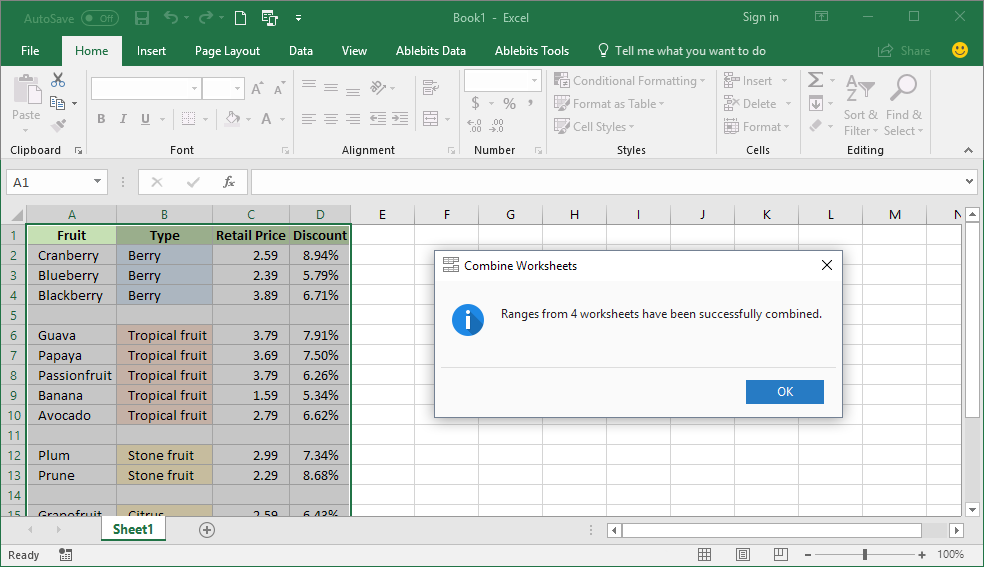
If you’re familiar with Visual Basic for Applications (VBA), you can automate the merging process for recurring tasks:
Sub MergeWorksheets() Dim ws As Worksheet Dim masterSheet As Worksheet Dim lastRow As Long, lastCol As Long' Select the master sheet where data will be merged Set masterSheet = ThisWorkbook.Sheets(1) ' Loop through all sheets, starting from the second sheet For Each ws In ThisWorkbook.Worksheets If ws.Name <> masterSheet.Name Then lastRow = masterSheet.Cells(masterSheet.Rows.Count, 1).End(xlUp).Row + 1 lastCol = masterSheet.Cells(1, masterSheet.Columns.Count).End(xlToLeft).Column ws.Range("A1").CurrentRegion.Copy masterSheet.Cells(lastRow, 1) ' Optional: Adjust columns if necessary End If Next ws
End Sub
📌 Note: This code assumes all sheets have identical structures. For different structures, you'll need to modify the VBA script to handle discrepancies.
Method 4: Using Excel Add-ins or Third-Party Tools

If Excel’s built-in methods seem too complex or time-consuming, consider:
- Excel Add-ins: Tools like the Power BI add-in can help manage and merge data from multiple sources.
- Third-Party Software: Applications like Able2Extract or Kutools for Excel offer features to merge sheets with minimal setup.
With these tools, you often just need to select the sheets, specify how you want the data combined, and let the software do the heavy lifting.
Troubleshooting Common Issues

- Data misalignment: Ensure headers and columns are consistent across all sheets before merging.
- Duplicate data: Decide beforehand how you want to handle duplicates, either by removing them or preserving them based on your needs.
- Performance issues: For large datasets, Power Query or VBA might be more efficient than Excel’s built-in tools.
💡 Note: When dealing with large datasets, Excel might become slow or crash. Consider breaking the task into smaller parts or using more powerful tools or databases.
Merging Excel sheets doesn't have to be a daunting task. By following the methods outlined above, you can efficiently combine data from multiple sheets with ease. Remember that the choice of method depends on the scale of your data, your comfort level with Excel's tools, and the complexity of your data structure. Each approach has its merits, and sometimes, you might find combining methods to be the most effective solution.
What is the best method for merging small datasets?
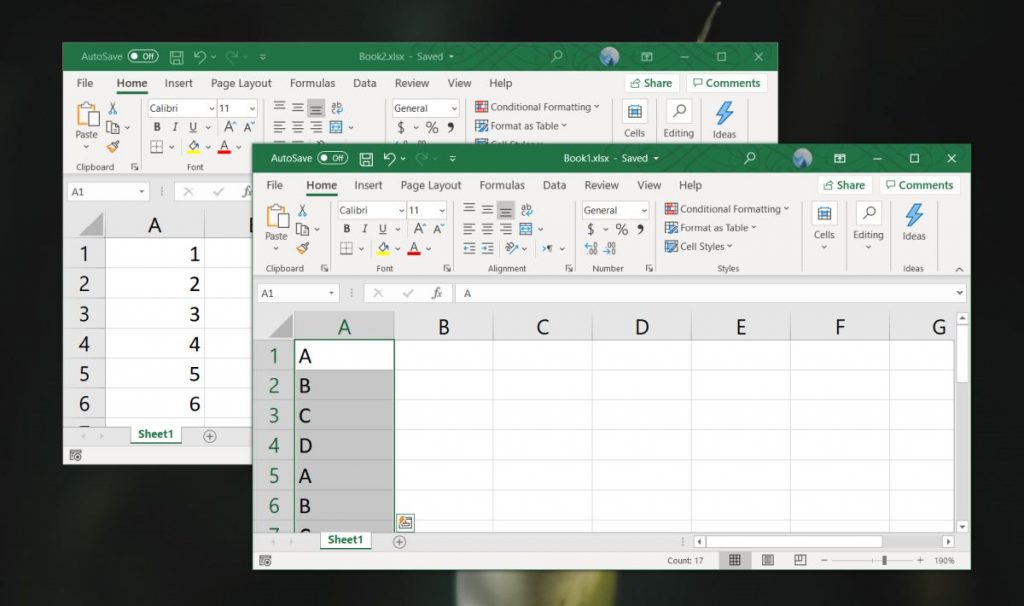
+
For small datasets, the Consolidate tool in Excel is often the simplest and quickest method. It’s user-friendly and doesn’t require advanced Excel skills.
How can I ensure that my data is consistent across multiple sheets?

+
Use a template with predefined column headings and formats. Also, perform a visual check and use data validation rules to maintain consistency.
Can I automate the merging process for daily reports?

+
Yes, by using VBA scripting, you can automate the merging process. Schedule the script to run at specific times or events to update your data automatically.
Is there a way to merge data from different file formats into Excel?

+
Yes, tools like Power Query or some third-party software can import data from various file formats like CSV, JSON, or databases and then merge it into Excel.
What should I do if I encounter performance issues while merging data?

+
Try breaking the task into smaller parts or using external databases or cloud solutions for data storage and processing. Also, consider optimizing Excel settings for better performance with large datasets.



