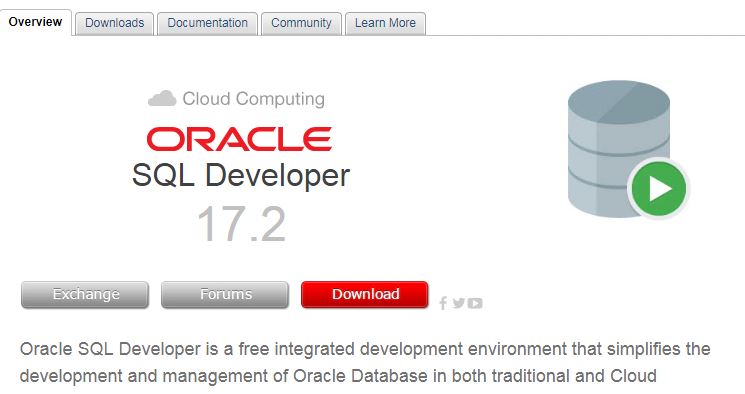5 Ways to Merge Multiple Excel Sheets into One

Merging multiple Excel spreadsheets can be a daunting task, especially when dealing with large datasets or complex workbooks. Fortunately, Excel provides several methods to combine or consolidate data from different sheets into a single, cohesive document. This guide will walk you through five effective ways to merge Excel sheets, ensuring you can manage your data with ease and efficiency.
Method 1: Using Consolidate Tool

The Consolidate tool in Excel offers a straightforward way to combine data from multiple sheets into one master sheet. Here's how you can use it:
- Select the destination sheet where you want to consolidate the data.
- Go to Data > Consolidate.
- In the Consolidate dialog box, choose the function you want to use (e.g., Sum, Count, Average).
- Click on each sheet you want to merge, selecting the range for consolidation. Use the + sign to add multiple ranges.
- Ensure you check Create links to source data if you want Excel to update data automatically when changes are made in the original sheets.
⚠️ Note: The Consolidate tool will only work if your data is structured similarly in each sheet.
Method 2: Using Power Query

Power Query, an Excel add-in, is incredibly powerful for combining data. Here's how to use it:
- Select the worksheet where you want to display the combined data.
- Go to Data > Get Data > From Other Sources > From Excel Workbook.
- Navigate to the Excel file, and load sheets into Power Query Editor.
- Use the Append Queries or Merge Queries option to combine sheets.
- Once combined, you can load the result back into Excel.
📝 Note: Power Query provides a step-by-step interface for merging data, which is particularly useful when dealing with complex transformations or when you need to refresh data from different sources.
Method 3: Using VBA Macros

For advanced users, VBA (Visual Basic for Applications) macros can automate the process of merging sheets. Here is a simple macro to combine data:
Sub MergeExcelSheets()
Dim WS As Worksheet
Dim CombinedWs As Worksheet
Dim FirstColumn As Range
'Create a new sheet for consolidated data
Set CombinedWs = ThisWorkbook.Sheets.Add
CombinedWs.Name = "Combined Data"
'Loop through sheets in the workbook
For Each WS In ThisWorkbook.Sheets
If WS.Name <> CombinedWs.Name Then
WS.Rows(1).Copy CombinedWs.Cells(CombinedWs.Rows.Count, 1).End(xlUp).Offset(1, 0)
WS.Range("A2:A" & WS.Rows.Count).Copy CombinedWs.Cells(CombinedWs.Rows.Count, 1).End(xlUp).Offset(1, 0)
End If
Next WS
'Clean up
Application.CutCopyMode = False
CombinedWs.Columns.AutoFit
End Sub
💡 Note: Using VBA macros can be risky if not used correctly. Always backup your workbook before running new code.
Method 4: Using External Tools

While Excel offers robust internal methods, external tools like Microsoft Power BI or third-party software can also merge Excel sheets effectively. Here are a few steps you can take:
- Power BI: Load your Excel files into Power BI, use the Merge Queries functionality to combine sheets, and then export back to Excel.
- Other Tools: Consider using specialized software like MergeSheets for Google Sheets or any other compatible data integration tools which can handle Excel files.
🌐 Note: External tools might provide more features like data cleaning or advanced reporting, but they may require a learning curve or a subscription.
Method 5: Manual Copy and Paste

For small datasets or when you need quick and simple solutions, manual copying and pasting can work:
- Open all your Excel files.
- Copy the range of data from each sheet you want to merge.
- Paste into a new worksheet, adjusting for headers if necessary.
🔄 Note: This method is prone to human error and can be time-consuming for large datasets. Use it with caution.
In summary, merging multiple Excel sheets into one can be approached in several ways, each with its own set of advantages:
- Consolidate Tool: Simplest for basic data aggregation.
- Power Query: Best for complex data transformations and updating data sources.
- VBA Macros: For automation and customization, offering the most flexibility.
- External Tools: Useful for advanced data integration and when Excel’s limits are reached.
- Manual Method: Suitable for quick, ad-hoc tasks with small datasets.
By choosing the method that best fits your data complexity and the frequency of merging tasks, you can streamline your workflow and manage your data more effectively.
What if my sheets have different structures?

+
If your sheets have different structures, using Power Query or external tools might be more effective as they allow for data transformation and structuring before merging.
Can I automate the merging process?

+
Yes, by using VBA macros or by setting up Power Query to refresh data from multiple sources automatically.
Is there a way to merge without losing formatting?

+
Manual copy-paste can preserve formatting if done carefully. For automated processes, you might need to reapply formatting to the merged data in the destination sheet.