5 Proven Ways to Merge Excel Files Into One

Understanding the Importance of Merging Excel Files

Merging Excel files is a common task for professionals across various industries, from finance to marketing. Whether you're consolidating sales data, combining customer databases, or synchronizing financial records, understanding how to efficiently merge Excel files is crucial. This process not only saves time but also reduces errors that could occur during manual data entry or transfer.
In this article, we'll explore five proven methods to merge Excel files into one, each suitable for different scenarios:
- Using Excel's Built-in Functions: For basic file merging.
- Consolidate Tool: For summarizing data across multiple worksheets.
- Power Query: For advanced data manipulation and merging.
- VBA Scripting: For automating complex merge tasks.
- Third-Party Software: For when Excel's native features are insufficient.
Method 1: Using Excel's Built-in Functions

Excel provides several functions that can help merge files:
- Copy and Paste: A straightforward approach where you manually copy data from one workbook to another.
- Move or Copy Sheets: This method is useful when you need to move entire sheets from one workbook to another.
To use 'Move or Copy Sheets':
- Right-click on the tab of the sheet you want to move or copy.
- Select 'Move or Copy...'
- Choose the destination workbook in the 'To book' drop-down menu.
- Click 'Create a copy' if you don't want to remove the sheet from its original location.
- Select the position in the destination workbook where you want the sheet.
- Press 'OK'.
💡 Note: Remember that Excel has a limit of 255 worksheets in a single workbook; ensure your destination workbook can accommodate all the sheets.
Method 2: Using the Consolidate Tool
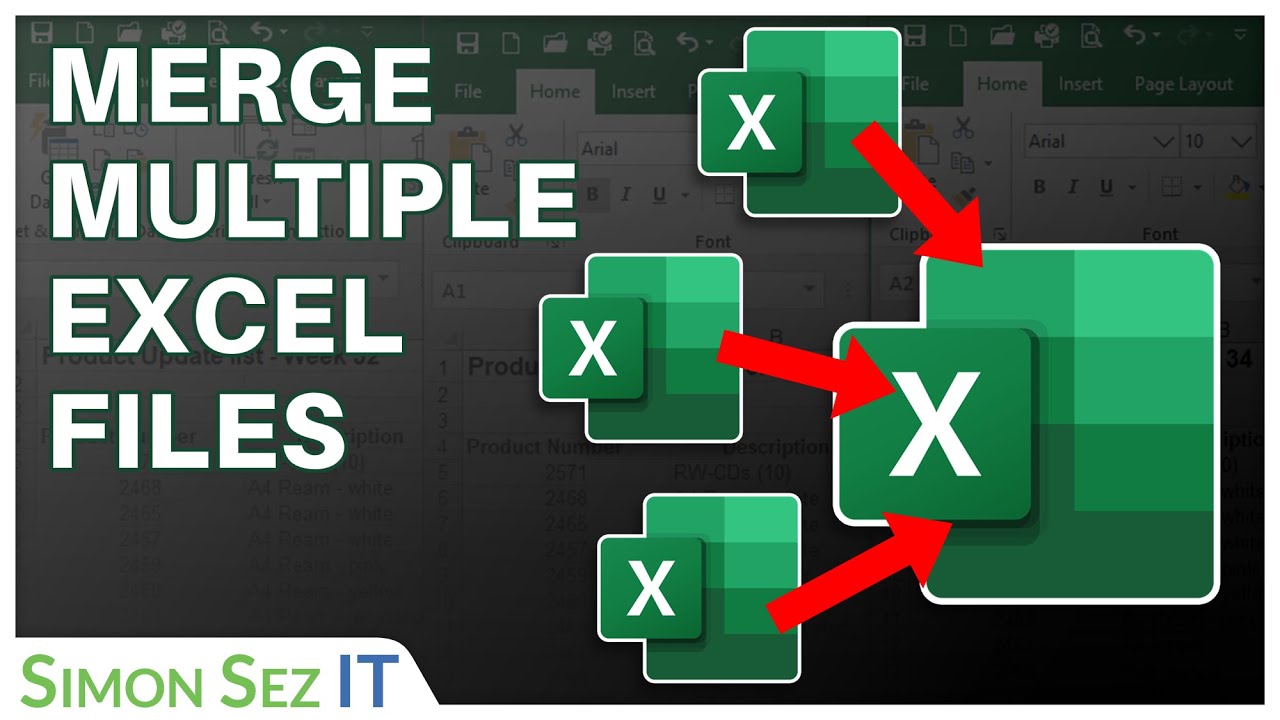
The Consolidate Tool is ideal for summarizing data from multiple sources:
- Open a blank workbook where you want to consolidate the data.
- Go to the 'Data' tab, then select 'Consolidate' from the 'Data Tools' group.
- In the 'Function' box, choose how you want to consolidate the data (SUM, AVERAGE, COUNT, etc.).
- Click 'Add' to select the ranges from the source workbooks.
- Use the 'Browse' button if the workbook isn't open.
- Check 'Create links to source data' if you want to update the consolidated data automatically when the source changes.
- Click 'OK' to complete the consolidation.
| Function | Use |
|---|---|
| SUM | To add up values from different workbooks |
| AVERAGE | To calculate the mean of values from different sources |

Method 3: Power Query

Power Query is an Excel add-in that provides advanced data transformation capabilities:
- Go to the 'Data' tab and select 'Get Data' > 'From File' > 'From Workbook'.
- Select the Excel files you want to combine.
- In Power Query Editor, select 'Append Queries' under the 'Home' tab to merge the data.
- Choose whether you want to append or merge queries as tables or columns.
- Adjust the data as needed, and then load it back into Excel.
Method 4: VBA Scripting
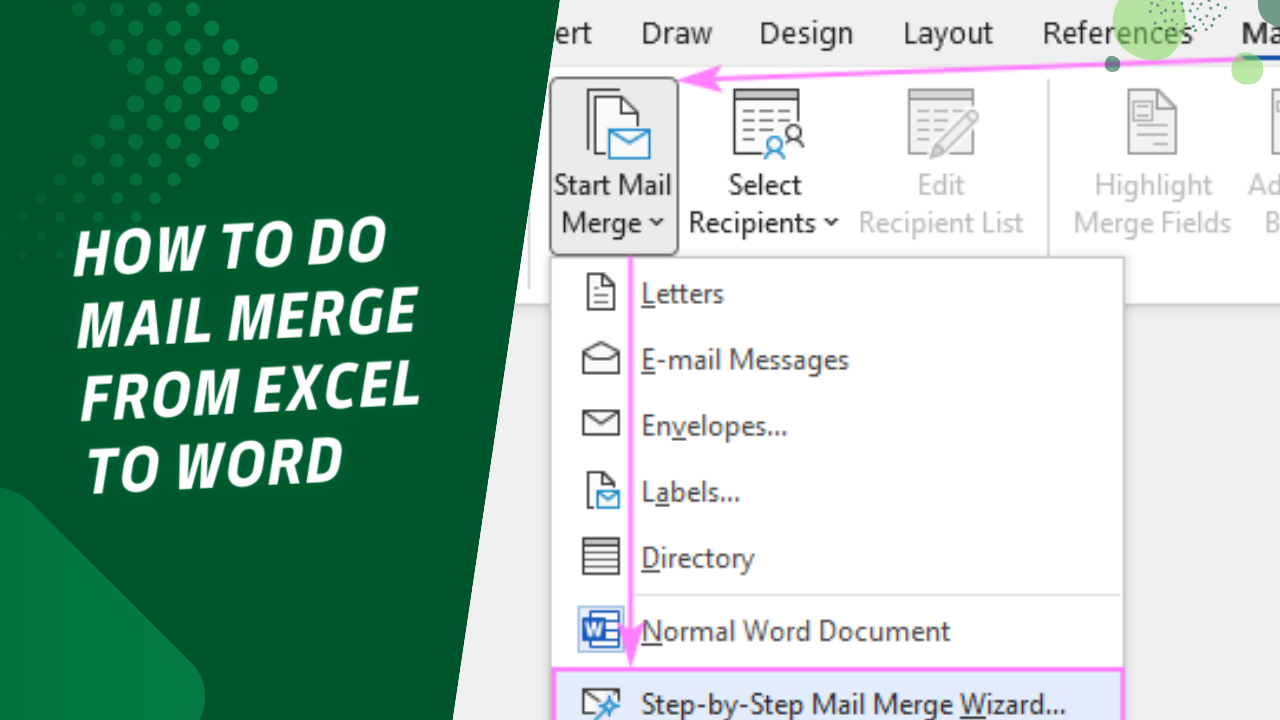
For users comfortable with programming, VBA can automate the merge process:
Sub MergeWorkbooks()
Dim wsDest As Worksheet, wbSrc As Workbook, wsSrc As Worksheet
Set wsDest = ThisWorkbook.Sheets.Add
Dim MyPath As String, FilesInPath As String
Dim MyFiles() As String, Fnum As Long, FileIndex As Long
MyPath = "C:\Path\To\Files\"
FilesInPath = Dir(MyPath & "*.xl*")
Fnum = 0
If FilesInPath = "" Then Exit Sub
While FilesInPath <> ""
Fnum = Fnum + 1
ReDim Preserve MyFiles(1 To Fnum)
MyFiles(Fnum) = FilesInPath
FilesInPath = Dir()
Wend
For FileIndex = 1 To Fnum
Set wbSrc = Workbooks.Open(MyPath & MyFiles(FileIndex))
For Each wsSrc In wbSrc.Worksheets
wsSrc.Copy After:=wsDest
Next wsSrc
wbSrc.Close False
Next FileIndex
End Sub
Place this script in a module in your VBA editor, customize the path, and run the macro to merge multiple workbooks into one.
Method 5: Using Third-Party Software

Sometimes, Excel's capabilities aren't enough, or the task requires more specialized tools:
- Excel Merge: A tool specifically designed for merging Excel files.
- Combine Workbooks Wizard: Automates the process of merging Excel workbooks.
- Able2Extract: Can merge Excel data while also providing PDF conversion capabilities.
These software solutions offer user-friendly interfaces for merging Excel files with additional features like data cleaning, deduplication, and more.
Wrapping Up

Merging Excel files can be approached in various ways, each with its benefits:
- Excel's built-in functions offer quick solutions for basic needs.
- The Consolidate Tool helps summarize data across multiple files.
- Power Query provides robust data manipulation for complex merging.
- VBA scripting allows for automation and customization.
- Third-party software fills the gap when native Excel tools fall short.
By choosing the right method, you can streamline your data management processes, enhance productivity, and ensure data integrity. Remember that the choice depends on the complexity of the data, your familiarity with tools, and the specific requirements of the task at hand.
What is the easiest method to merge Excel files?

+
The easiest method for most users is using Excel’s ‘Move or Copy’ feature. This method requires minimal technical knowledge and allows you to quickly combine sheets into one workbook.
When should I use Power Query for merging?

+
Power Query is best for scenarios where you need to perform complex data transformations before or during the merge, or if you’re dealing with large datasets that require advanced filtering or appending capabilities.
Is it safe to use VBA for merging Excel files?

+
Yes, as long as the script is well-written and tested. VBA can automate the process, reducing human error, but ensure you backup your files before running any scripts.
Can I merge Excel files from different folders?

+
Yes, using VBA or third-party software, you can specify paths to different folders to merge files from various locations into one workbook.
What are the limitations of Excel’s Consolidate Tool?

+
The main limitations include the need for consistent data structures across files and a restriction on the number of source ranges (up to 255). It’s also less effective for merging unstructured or non-homogenous data.



