Merge Multiple Excel Files into One Sheet Easily

Merging multiple Excel files into a single sheet can be incredibly useful for analysts, data enthusiasts, or anyone working with large sets of data from different sources. Excel, being one of the most widely used tools for data management, offers several ways to achieve this. Whether you are looking to consolidate financial reports, compile survey data, or simply organize information for a report, this guide will walk you through the process step-by-step using Excel features and additional tools.
Understanding the Basics

Before diving into the merge process, understanding what you aim to achieve is crucial:
- Data Consistency: Ensure that the data formats, headers, and structures are similar or standardized across all Excel files you intend to merge.
- Purpose of Merge: Are you looking to combine all data into one comprehensive sheet, or do you need summary statistics from each file?
Manual Copy-Paste Method

If you're dealing with a small number of files, manual copy-pasting might be the simplest approach:
Steps to Follow:
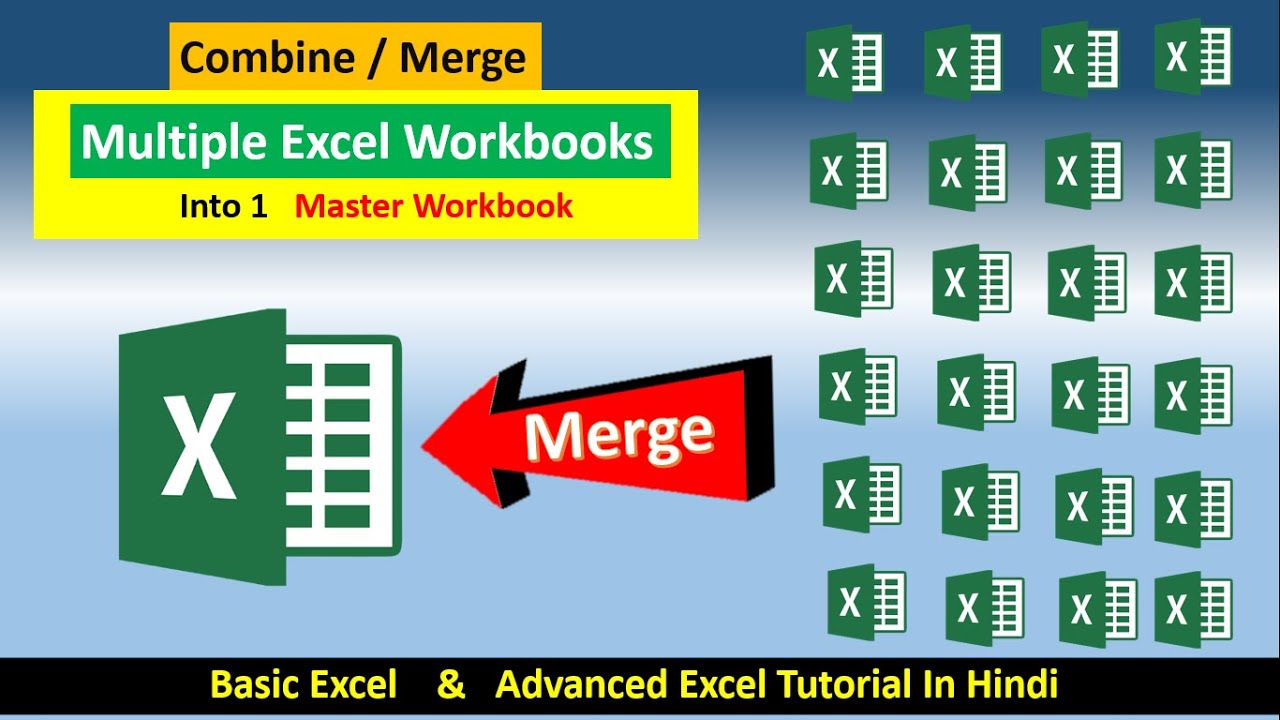
- Open Excel: Start Excel and open a new workbook.
- Open Source Files: Open each Excel file you want to merge.
- Copy Data: Select and copy the data from one file (including headers) to your new workbook.
- Paste Data: Paste this data into the new workbook’s first available row.
- Repeat: Repeat this process for each file, ensuring you paste data in subsequent rows after any existing data.
- Data Tab: In Excel, go to the ‘Data’ tab and select ‘From Other Sources’ > ‘From Table/Range.’
- Select Data: Choose any cell within your data range in one file.
- Load Data: The Power Query Editor will open; here, you can transform or load your data.
- Folder Path: Create a folder with all the Excel files you want to merge.
- From Folder: In Power Query, go to ‘New Source’ > ‘From File’ > ‘From Folder.’
- Select Folder: Browse to the folder containing your Excel files and click ‘OK.’
- Combine Files: In the preview pane, click on ‘Combine & Transform Data.’
- Transform Data: Use Power Query’s tools to format, clean, or combine data as needed.
- Load to Excel: Once your data is ready, click ‘Close & Load’ to import the merged data into Excel.
- Open VBA Editor: Press Alt + F11 to open the VBA editor in Excel.
- Insert Module: Right-click on any Excel workbook name in the left pane, select ‘Insert’ > ‘Module.’
- Write Macro: Write the following code to merge Excel files:
- Run the Macro: You can run the macro by going to the 'Developer' tab, selecting 'Macros', choosing 'MergeAllWorkbooks', and clicking 'Run'.
- Select Folder: A dialog box will prompt you to select the folder containing the Excel files you want to merge.
- Data Integrity: Ensure your data remains accurate and consistent through the merge.
- Software Limitations: Excel has limits on the number of rows and columns you can use, so merging very large datasets might require alternative solutions.
- Security: If you're dealing with sensitive data, ensure your methods adhere to data privacy standards.
- Data Standardization: Standardize headers and column names across files before merging.
- Use Power Query: This tool allows for dynamic data transformation, which can help align different structures.
- Manual Adjustment: Sometimes, a manual review and adjustment might be necessary to ensure data consistency.
- Power Query: Set up a query to refresh data from a folder where new files are placed.
- VBA Macro: Modify the VBA script to periodically check a specific directory for new files and merge them automatically.
- Set Folder Path: Provide the full network path in the VBA macro or when setting up Power Query.
- Permissions: Ensure you have the necessary permissions to access and modify files on the network drive.
- Network Stability: Keep in mind that network issues might slow down or disrupt the process.
💡 Note: This method can be time-consuming and error-prone if you have many files or if the data structure changes significantly from file to file.
Using Excel's Power Query

Power Query is a powerful Excel feature for data transformation and preparation, making it ideal for merging multiple Excel files:
Setting Up Power Query:

Merging Files with Power Query:

| Step | Action | Note |
|---|---|---|
| 1 | Open Folder | Ensure all files are in one folder |
| 2 | Select Files | Select all Excel files to merge |
| 3 | Combine & Transform | Power Query allows for data transformation before loading |
| 4 | Load Data | Data appears in a new worksheet |

🔍 Note: Power Query is particularly useful for its ability to refresh data dynamically from a folder if new files are added.
Using VBA Macro

For a more automated approach, VBA (Visual Basic for Applications) can be used to write a macro that opens files from a directory and merges them:
Steps for Creating the Macro:

Sub MergeAllWorkbooks()
Dim FolderPath As String, FileName As String, Sheet As Worksheet, TotalFiles As Long
Dim MasterBook As Workbook, NewBook As Workbook
Application.ScreenUpdating = False
Application.DisplayAlerts = False
'Ask for the folder path where files are located
FolderPath = Application.GetOpenFilename(Title:="Choose the Folder with Excel Files", _
FileFilter:="Excel Files (*.xls; *.xlsx; *.xlsm), *.xls; *.xlsx; *.xlsm")
If FolderPath = "False" Then Exit Sub
FolderPath = Left(FolderPath, InStrRev(FolderPath, "\")) 'Get folder path from file path
'Loop through all files in the folder
FileName = Dir(FolderPath & "*.*")
TotalFiles = 0
Do While FileName <> ""
If InStr(1, FileName, ".xls", vbTextCompare) > 0 Then
If TotalFiles = 0 Then
Set MasterBook = Workbooks.Open(FolderPath & FileName)
Else
Set NewBook = Workbooks.Open(FolderPath & FileName)
'Merge sheets from NewBook into MasterBook
For Each Sheet In NewBook.Worksheets
Sheet.Copy After:=MasterBook.Sheets(MasterBook.Sheets.Count)
Next Sheet
NewBook.Close savechanges:=False
End If
TotalFiles = TotalFiles + 1
End If
FileName = Dir
Loop
Application.DisplayAlerts = True
Application.ScreenUpdating = True
MsgBox TotalFiles & " Workbooks were processed.", vbInformation
End Sub
After setting up this macro:
🎓 Note: Macros can save significant time but require some knowledge of VBA. Always back up your data before running automation scripts.
Final Considerations

The process of merging Excel files, while often straightforward, requires attention to detail:
By now, you should have the knowledge to merge multiple Excel files into one comprehensive sheet using different methods, each suited to different scales and levels of automation required. Whether you choose the manual approach for simplicity, Power Query for flexibility, or VBA for automation, the key is to understand your data and the tools at your disposal. In today's data-driven world, efficiently managing and compiling data from various sources can significantly enhance your analytical capabilities, improve workflow, and save valuable time.
What should I do if my Excel files have different structures?

+
If your Excel files have different structures, consider:
How can I automate the merge process for new files?

+
Automation for new files can be achieved with:
Can I merge Excel files if they are on a network drive?

+
Yes, you can merge files from a network drive:



