5 VBA Tips to Merge Excel Sheets Easily

Merging data from multiple Excel sheets can often seem like a daunting task, especially if the datasets are large and varied. However, with Visual Basic for Applications (VBA), Microsoft's programming language for Office, you can automate this process significantly, making it both quick and efficient. In this blog post, we'll cover five VBA tips that can help you merge Excel sheets with ease.
VBA Tip #1: Use Dynamic Named Ranges

Before diving into complex VBA scripts, start with organizing your data effectively. Dynamic named ranges can adapt automatically to changes in the data set.
- Define Dynamic Named Ranges: Use the
OFFSETandCOUNTAfunctions to create a range that grows or shrinks with your data. - Example:
DynamicRange = Sheet1.Range(“A1”).Offset(0, 0).Resize(Sheet1.Rows.Count - Sheet1.Range(“A1”).Row + 1, 10)
This formula adjusts to the number of rows containing data in column A, with a width of 10 columns from A1.
VBA Tip #2: Employ ADO to Query Data

ActiveX Data Objects (ADO) can be a powerful way to merge data, especially when working with large datasets or when you need to perform SQL queries within Excel.
- Set up an ADO Connection: Connect to the workbook as if it were a database.
Dim cn As Object, rs As ObjectSet cn = CreateObject(“ADODB.Connection”)Set rs = CreateObject(“ADODB.Recordset”)cn.Open “Provider=Microsoft.ACE.OLEDB.12.0;Data Source=” & ThisWorkbook.FullName & “;Extended Properties=”“Excel 12.0;HDR=Yes;IMEX=1”“;”- Execute SQL Query: Perform SQL operations to merge data into one consolidated sheet.
VBA Tip #3: Leverage the Power Query
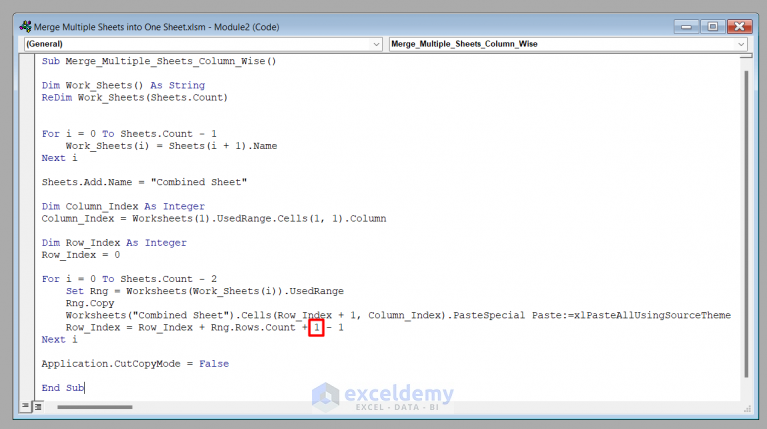

Power Query is now a part of Excel, offering advanced data transformation capabilities including merging data from multiple sheets.
- Create Queries: Use Power Query to pull data from multiple sheets and merge them based on common columns.
- Integrate with VBA: You can automate the Power Query refresh through VBA to ensure your data is always up to date.
💡 Note: The Power Query interface might differ slightly based on your Excel version.
VBA Tip #4: Utilize a Master Workbook

A master workbook can serve as a central repository where all data from various sheets gets consolidated.
- Create a Master Workbook: Design a template with a single sheet for merged data.
- Write VBA Code: Write a script that opens each file, copies data, and pastes it into the master workbook.
| Source File | Sheet Name | Range to Copy | Master Sheet |
|---|---|---|---|
| File1.xlsx | Sheet1 | A1:H10 | MergedData |
| File2.xlsx | Sheet2 | A1:F15 | MergedData |

VBA Tip #5: Automate File Retrieval

Automating the process of locating and opening files can save time, especially when dealing with frequently updated datasets.
- Use FileSystemObject: This object allows you to search for files within a directory.
- Example:
Dim fso As Object, fld As Object, fl As Object Set fso = CreateObject(“Scripting.FileSystemObject”) Set fld = fso.GetFolder(“C:\ExcelSheets”) For Each fl In fld.Files If Right(fl.Name, 4) = “xlsx” Then Workbooks.Open fl.Path ‘ Your code to process each file ActiveWorkbook.Close False End If Next fl
These five VBA tips provide a structured way to approach the merging of Excel sheets. By employing dynamic ranges, ADO queries, Power Query, a master workbook, and automating file retrieval, you can streamline what might otherwise be a cumbersome process. Remember, the key to efficient merging is not just the code itself but how well it integrates with Excel's data management capabilities. Combining these methods can cater to various scenarios, from small businesses to large-scale corporate data handling, ensuring your data is always organized and readily available for analysis or reporting.
Why should I use VBA to merge Excel sheets?
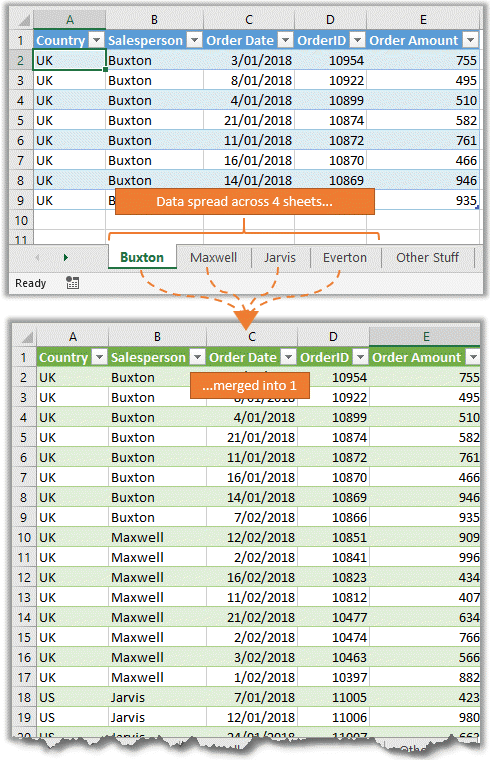
+
VBA allows for automation, which significantly reduces manual work, saves time, and minimizes human error when dealing with repetitive tasks like merging Excel sheets.
Can VBA handle large datasets efficiently?

+
Yes, VBA can manage large datasets through techniques like using ADO or Power Query, which are designed to handle big data efficiently.
Is it safe to use macros in Excel?

+
Macros, including those written in VBA, are generally safe if you control the source. However, ensure you only run macros from trusted sources to avoid security risks like macro viruses.



