Merge Excel Sheets into One Workbook Easily

Combining multiple Excel sheets into a single workbook is a common requirement in today's data-driven work environments. Whether you're a financial analyst aggregating quarterly reports, a marketer analyzing campaign results, or just organizing personal data, mastering this skill can save time and streamline your workflow. In this comprehensive guide, we will explore various methods to merge Excel sheets into one workbook effectively and efficiently.
Why Merge Excel Sheets?

Before diving into the how, understanding the why can offer a clearer perspective:
- Data Consolidation: Pulling together data from various sources into one place to analyze or report.
- Time Saving: Reduces the need for manually copying and pasting information from multiple files.
- Data Integrity: Ensures that all relevant data is in one place, reducing the risk of oversight or miscalculation.
Method 1: Manual Copy and Paste

The most straightforward approach to merging Excel sheets is through manual copy-paste:
- Open the Excel workbook where you want to combine the sheets.
- Open each source workbook, select all data on the sheet you wish to copy.
- Right-click on the destination sheet tab, select New Sheet, and name it appropriately.
- Switch to the source sheet, copy (Ctrl+C), switch back to the destination sheet, and paste (Ctrl+V).
- Repeat for all sheets to be merged.
⚠️ Note: This method can be tedious for large datasets and is error-prone if not done carefully.
Method 2: Using Excel’s Consolidate Feature

Excel’s Consolidate feature allows you to combine data from multiple sheets or workbooks without manually copying:
- On a blank sheet in the workbook where you want to consolidate data, click on a cell where the data should start.
- Go to the Data tab, and in the Data Tools group, select Consolidate.
- Choose the type of operation you want to perform (e.g., Sum, Average) from the Function drop-down.
- Click on the > button to add ranges from other workbooks or sheets you wish to merge.
- Set up any necessary rules or labels, then click OK.
💡 Note: Consolidate works best when your data has headers or a common structure.
Method 3: Using VBA Macros

For those comfortable with VBA, macros can automate the process of merging sheets:
Sub MergeWorkbooks() Dim Path As String, FileName As String Dim wbSource As Workbook, wbMaster As Workbook Dim wsTarget As Worksheet, wsSource As WorksheetPath = "C:\Path\To\Your\Files\" FileName = Dir(Path & "*.xlsx") Set wbMaster = ThisWorkbook Set wsTarget = wbMaster.Worksheets.Add(After:=wbMaster.Sheets(wbMaster.Sheets.Count)) While FileName <> "" Set wbSource = Workbooks.Open(Path & FileName) For Each wsSource In wbSource.Worksheets wsSource.Copy After:=wsTarget Set wsTarget = wbMaster.Worksheets(wbMaster.Worksheets.Count) Next wsSource wbSource.Close False FileName = Dir Wend
End Sub
💻 Note: Running macros can introduce security risks if the macro code is sourced from unknown or untrusted places.
Method 4: Using Power Query

Power Query is an advanced tool in Excel for data transformation:
- Go to the Data tab, select Get Data > From File > From Folder.
- Select the folder containing your Excel files.
- Use the Combine & Transform Data option to merge your files.
- Power Query will allow you to preview your data and choose how to append or merge them.
📂 Note: Power Query is excellent for combining multiple workbooks, especially with different data structures.
Best Practices for Merging Excel Sheets
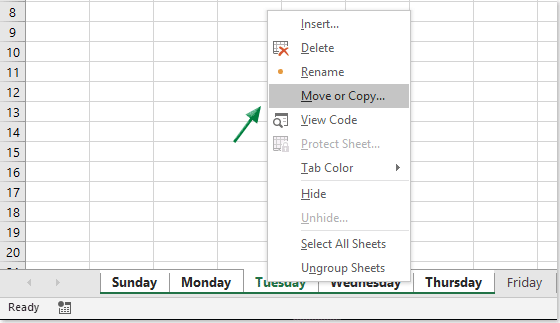
- Backup Original Data: Always work with copies, not the original files.
- Organize Files: Keep source files organized to simplify the merging process.
- Check for Consistency: Ensure data formats, headers, and structures are consistent across all sheets to be merged.
- Verify Data: After merging, always verify that the data has been correctly combined.
- Use Macros or Automation Tools: For repetitive tasks, save time by automating with VBA or Power Query.
In conclusion, merging Excel sheets into one workbook is an essential skill for anyone working with data in spreadsheets. Whether you choose to manually copy-paste, leverage Excel's built-in features, or delve into VBA programming, there's a method suited to your skill level and needs. By following these techniques and best practices, you can streamline your data management processes, reduce errors, and enhance productivity. Merging sheets can help in data consolidation, improving data integrity, and simplifying data analysis across different reports or datasets.
What are the benefits of merging Excel sheets?

+
The primary benefits include consolidation of data from multiple sources, reduction of manual work, enhanced data integrity, and simplified reporting and analysis.
Can I merge sheets with different structures?

+
Yes, tools like Power Query in Excel are designed to handle datasets with different structures by allowing users to map or transform data during the merging process.
Is it possible to automate merging Excel sheets?

+
Yes, automation can be achieved through VBA macros or by using Power Query, which can set up an automated workflow for merging multiple Excel files.
How do I ensure data integrity when merging sheets?

+
Ensure data integrity by checking for consistent headers, structures, and formats across all source sheets. After merging, cross-check the data to confirm everything has been transferred correctly.
What are the security considerations with VBA macros?

+
Running VBA macros can introduce security risks, especially if the macro code is from untrusted or unknown sources. Always verify the origin and authenticity of macros before running them.



