Find Common Names in Excel Sheets Easily

When working with extensive datasets in Microsoft Excel, finding common names or entries between different sheets can significantly streamline data analysis and management. Whether you're managing a project, coordinating events, or compiling data from various sources, this tutorial will guide you through simplifying the process of identifying common elements using Excel’s versatile functions.
Understanding Excel Sheets

Before diving into the technicalities, let’s briefly review what Excel sheets are:
- Sheets: Worksheets or tabs within an Excel workbook, each containing rows and columns to organize data.
- Workbook: The entire Excel file where you have multiple sheets for various datasets.
- Cells: Individual boxes at the intersection of rows and columns where data is entered.
Setting Up Your Excel Workbook

To begin, ensure your Excel workbook has:
- At least two sheets containing similar data types (e.g., lists of names).
- The data should be formatted in a list, with one entry per row, ideally starting in cell A1 or B1.
Organizing Data

| Sheet | Data Type | Range |
|---|---|---|
| Sheet 1 | Names | A1:A100 |
| Sheet 2 | Names | B1:B100 |

Using Excel Functions to Find Common Names

Excel offers several functions to help identify common values across sheets:
VLOOKUP Function
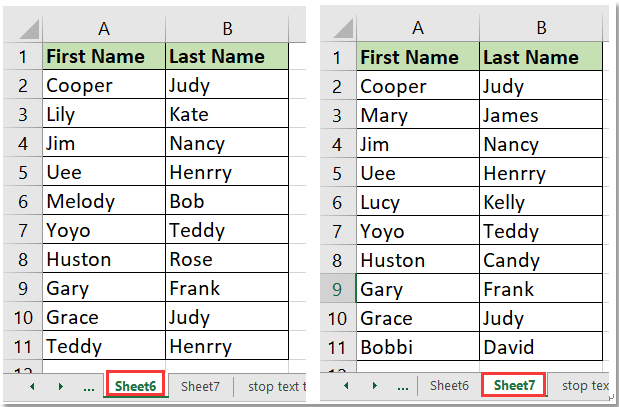
The VLOOKUP (Vertical Lookup) function searches for a value in the first column of a table and returns a value in the same row from another column. Here’s how to use it:
VLOOKUP(lookup_value, table_array, col_index_num, [range_lookup])
💡 Note: The [range_lookup] argument can be TRUE for an approximate match or FALSE for an exact match. For finding common names, use FALSE.
Steps to Use VLOOKUP:
- Go to the sheet where you want the common names to appear.
- In the first cell where you want the common name to appear, enter the formula:
=VLOOKUP(A1,‘Sheet1’!A1:A100,1,FALSE) - Drag the formula down to apply it to the entire list.
MATCH and INDEX Functions

Combining MATCH and INDEX functions can be more powerful than VLOOKUP for dynamic references:
Steps to Use MATCH and INDEX:
- In a new column, use MATCH to find the position of names from Sheet 1 in Sheet 2:
=MATCH(A1,‘Sheet2’!A1:A100,0) - Then use INDEX to retrieve the name:
=INDEX(‘Sheet2’!A1:A100,MATCH(A1,‘Sheet2’!A1:A100,0)) - Copy and paste these formulas down the column.
Alternative Methods

While VLOOKUP and MATCH/INDEX are popular, Excel provides other tools for finding common names:
Conditional Formatting

Use conditional formatting to visually highlight common names:
- Select the range containing names in Sheet 1.
- Go to Home > Conditional Formatting > New Rule.
- Choose “Use a formula to determine which cells to format.”
- Enter:
=COUNTIF(‘Sheet2’!A1:A100,A1)>0 - Set the format to highlight these cells.
🔎 Note: This method doesn't provide an explicit list of common names, but it highlights matches for visual reference.
Power Query
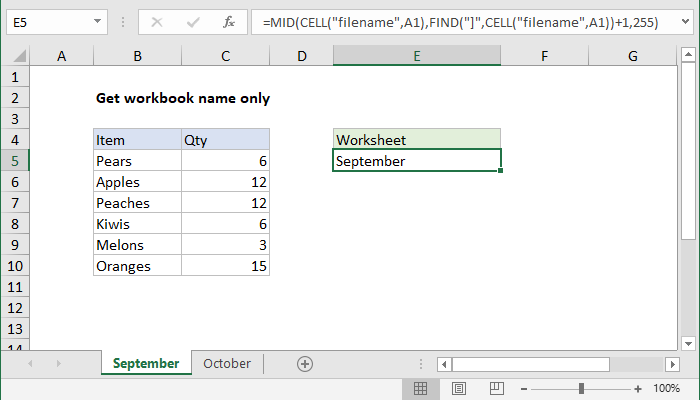
Power Query offers a more advanced approach for those comfortable with data transformation:
Steps to Use Power Query:
- Go to Data > Get Data > From Other Sources > Blank Query.
- Load the data from both sheets.
- Merge queries on the name column to find matches.
- Filter to keep only the common entries.
Practical Tips and Troubleshooting

Here are some tips to ensure a smooth experience when finding common names:
- Ensure no leading or trailing spaces in your data, as this can affect lookup functions.
- Standardize capitalization to avoid mismatches due to different spellings.
- For large datasets, consider using Excel Tables for better performance and ease of use.
Final Thoughts

Throughout this guide, we’ve explored several methods to find common names in Excel sheets, from the basics like VLOOKUP to the more advanced Power Query. Each approach has its strengths, and choosing the right one depends on your dataset size, the complexity of the task, and your comfort level with Excel’s functionalities. Whether you’re a beginner or an Excel aficionado, mastering these techniques will enhance your data analysis capabilities, allowing you to work more efficiently with large datasets and complex data structures.
Can I use these methods for finding common numbers or dates as well?

+
Yes, all the methods discussed can be adapted for finding common numbers or dates. Ensure that the data types are consistent across the sheets, and adjust the formulas accordingly to match numbers or dates.
What if my Excel doesn’t have Power Query?

+
Power Query comes with Excel 2016 and later versions. If your version doesn’t have it, consider using other methods like VLOOKUP or conditional formatting. Alternatively, you can download the Power Query add-in if it’s not built-in.
How can I handle duplicates in the lists?

+
To manage duplicates, you can use functions like COUNTIF or pivot tables to aggregate data. Power Query also allows for grouping or deduplication before merging queries to avoid multiple matches.