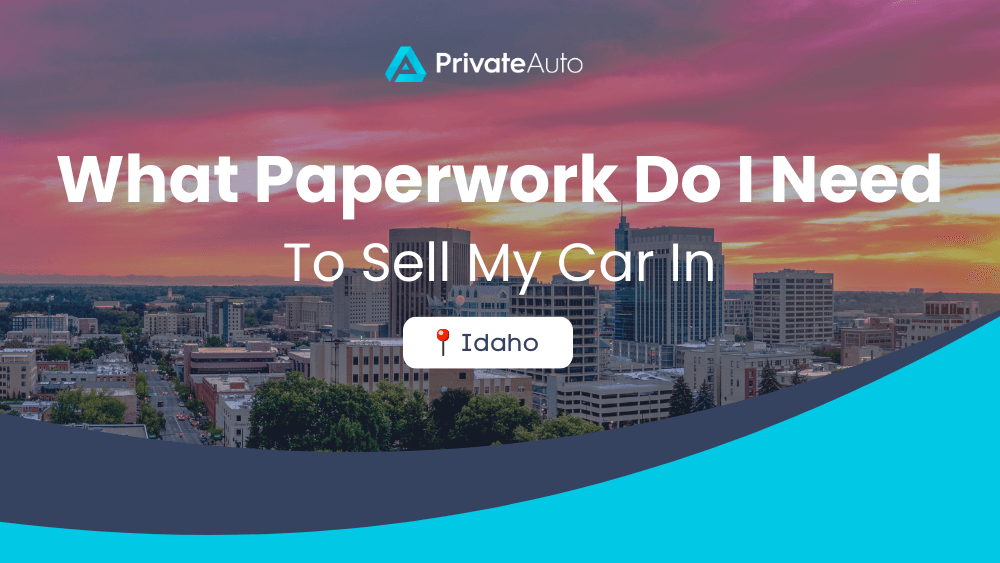5 Ways to Merge Data in Excel Sheets YouTube

When it comes to working with large datasets in Microsoft Excel, one of the most common tasks you'll encounter is the need to merge data from different Excel sheets or workbooks. Efficiently merging data can save you time and reduce errors, making your data management more streamlined and effective. This blog post will explore five different methods to merge data in Excel, offering you multiple approaches depending on your specific needs.
1. Manual Cut and Paste

The most straightforward method to merge data is by using the traditional cut and paste technique. Here's how you can do it:
- Select the range of cells or data you want to merge from one worksheet.
- Right-click on the selected cells, choose 'Cut' or press Ctrl+X.
- Navigate to the destination sheet where you want to merge the data.
- Choose the cell where you want the data to start, right-click, and select 'Paste' or press Ctrl+V.
💡 Note: While this method is simple, it's prone to human errors, especially with large datasets. Use it cautiously.
2. Using Excel's Consolidate Feature

Excel's Consolidate feature is excellent for combining data from multiple sheets into one location:
- Go to the sheet where you want to merge the data.
- Click on 'Data' in the ribbon, then select 'Consolidate'.
- In the dialog box:
- Choose the function you want to use for merging (e.g., 'Sum', 'Average').
- Add the ranges from different sheets to merge. You can switch between sheets by clicking on the reference tab.
- Check 'Create links to source data' if you want to keep the consolidation updated as changes occur in the source data.
This method is particularly useful when you want to perform operations like summing or averaging on your data as you merge.
3. VLOOKUP for Data Merging

VLOOKUP can be used to pull data from different sheets based on a common identifier:
- Ensure there's a common column in both sheets that you can use for referencing.
- In your destination sheet, write a VLOOKUP formula like this:
=VLOOKUP(A2, Sheet2!A:B, 2, FALSE)
Where A2 is the lookup value, Sheet2!A:B is the lookup range, and 2 is the column index from which to retrieve the value.
📊 Note: VLOOKUP is great for merging vertical data, but it won't work if your lookup value is not in the first column of your reference range.
4. Using Power Query

Power Query, a powerful data transformation tool within Excel, can merge data from various sources:
- Open the worksheet where you want the merged data.
- Go to 'Data' > 'Get Data' > 'From Other Sources' > 'Blank Query'.
- In the Power Query Editor:
- Use 'Get Data' again to load additional worksheets or files.
- Merge queries using 'Merge Queries' from the 'Home' tab, selecting your merge columns.
- Expand the new columns to include the data from the merged sheets.
- Close & Load to return to Excel.
This method provides robust data manipulation capabilities, allowing for complex merges with transformations and error handling.
5. INDEX/MATCH Combination

While not as commonly discussed as VLOOKUP, the INDEX and MATCH functions can provide more flexibility when merging data:
- Use MATCH to find the position of a value in the lookup array:
=MATCH(A2,Sheet2!A:A,0)
- Then use INDEX to retrieve the corresponding value from another column:
=INDEX(Sheet2!B:B,MATCH(A2,Sheet2!A:A,0))
This method allows for more dynamic merging, especially useful when your lookup values might not always be in the first column.
Merging data in Excel can significantly enhance your data analysis process. By understanding and using these methods appropriately, you can handle large volumes of data with ease. Each method has its strengths:
- Manual Cut and Paste for quick, one-time data movement.
- Consolidate for summarizing data across sheets.
- VLOOKUP for straightforward vertical lookups.
- Power Query for extensive data transformation and merging.
- INDEX/MATCH for flexible and efficient merging.
Understanding when and how to use these techniques will ensure you're equipped to handle any data merging scenario efficiently, improving your workflow in Excel.
What is the difference between VLOOKUP and INDEX/MATCH?

+
VLOOKUP searches for a value in the first column of a table and returns a value in the same row from a specified column. INDEX/MATCH, on the other hand, uses MATCH to find the position of a value in a column (or row), and then INDEX retrieves the value from any column or row at that position. INDEX/MATCH is more flexible as it doesn’t require the lookup value to be in the first column.
Can Power Query update my data automatically?

+
Yes, Power Query can automatically update data by refreshing the query, which will reflect changes in the source data. However, for Excel to automatically refresh, you need to set up a scheduled refresh or manually trigger it.
When should I use Excel’s Consolidate feature?

+
Use the Consolidate feature when you need to perform operations like sum or average on data from different sheets, especially if you want a summary of the data without modifying the original sheets.