5 Easy Ways to Sum Numbers in Excel Sheets

Summing numbers in Excel is an essential skill for anyone dealing with data analysis, accounting, bookkeeping, or simply for those who want to keep track of their expenses effectively. While Excel provides multiple methods to sum numbers, the ease of implementation and flexibility of these methods can vary. Here are five straightforward ways to sum numbers in Excel sheets that will cater to various user needs and proficiency levels.
1. Using the SUM Function

The SUM function is perhaps the most commonly used method for summing numbers in Excel. It's straightforward, reliable, and works across different versions of Excel:
- Click on the cell where you want the sum to appear.
- Type
=SUM(into the formula bar or directly in the cell. - Select the range of cells you wish to sum. For instance,
=SUM(A1:A10)sums all values from cell A1 to A10. - Press Enter, and Excel will display the total of the selected range.
📝 Note: You can sum non-adjacent cells or ranges by separating them with a comma. For example, =SUM(A1:A10, C1:C10).
2. AutoSum Feature
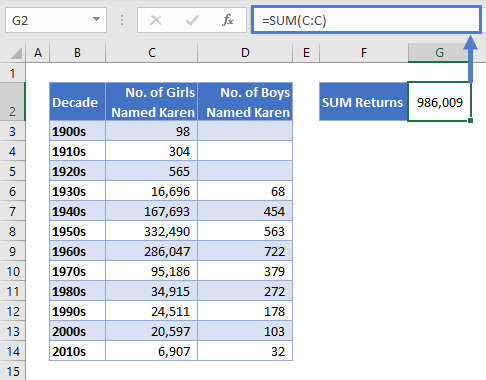
For those who prefer not to manually type formulas, Excel's AutoSum feature can be a godsend:
- Select the cell below the column of numbers or to the right of a row of numbers you want to sum.
- On the Home tab, in the Editing group, click on AutoSum.
- Excel automatically selects what it thinks you want to sum. If it's correct, hit Enter. If not, you can adjust the range.
AutoSum is efficient for quickly summing data with visual guidance, reducing the chance of errors.
3. Using the Subtotal Function for Filtered Data

When working with filtered data, standard sum functions might not give you accurate results. Here's how to use the SUBTOTAL function:
- Type
=SUBTOTAL(9, A1:A10)where you want the sum to appear. - The number 9 corresponds to the SUM function within SUBTOTAL, which excludes hidden values. Alternatively, use 109 if you want to include hidden values in your sum.
This function is especially useful for dynamic data sets where filtering is a common task.
4. Summing with Criteria Using SUMIF or SUMIFS

If you need to sum numbers based on specific criteria, SUMIF or SUMIFS functions come to the rescue:
- For a single criterion: Use
=SUMIF(range, criterion, [sum_range]). For example, to sum all values in A1:A10 that are greater than 50, you'd use=SUMIF(A1:A10, ">50"). - For multiple criteria: Use
=SUMIFS(sum_range, criteria_range1, criteria1, [criteria_range2, criteria2], ...). For instance,=SUMIFS(A1:A10, B1:B10, "Profit", C1:C10, ">100")sums all values in A1:A10 where the corresponding cells in B1:B10 say "Profit" and cells in C1:C10 are greater than 100.
📝 Note: Both SUMIF and SUMIFS require understanding of basic logical expressions in Excel.
5. Using Quick Analysis Tool

The Quick Analysis tool provides a fast way to perform common data analysis tasks:
- Select a range of cells that contains the numbers you want to sum.
- Click on the Quick Analysis button that appears at the bottom-right corner of the selection.
- Choose "Totals" from the options, then select "Sum".
- Excel will insert a SUM formula in the cell directly below the last cell of your selected range.
This method is excellent for users who prefer visual navigation and need quick results without diving into formulas.
By now, you've seen a variety of methods to sum numbers in Excel, from simple, automatic options to more complex, criteria-based summing. Each method has its use case, allowing you to adapt your approach based on the nature of your data or the task at hand. Whether you're summing a quick list, or managing a large, filtered dataset, Excel has you covered.
In wrapping up, it's clear that Excel offers numerous pathways to achieve the same goal, catering to different levels of user expertise and data management needs. Choosing the right method can significantly impact your productivity, making data analysis not only manageable but also a more streamlined experience.
What is the difference between SUMIF and SUMIFS?

+
SUMIF sums values based on one condition, while SUMIFS allows you to sum values based on multiple criteria. SUMIF is simpler for single-condition summing, whereas SUMIFS offers more flexibility for complex data analysis.
Can I use SUM to add both numbers and text in cells?
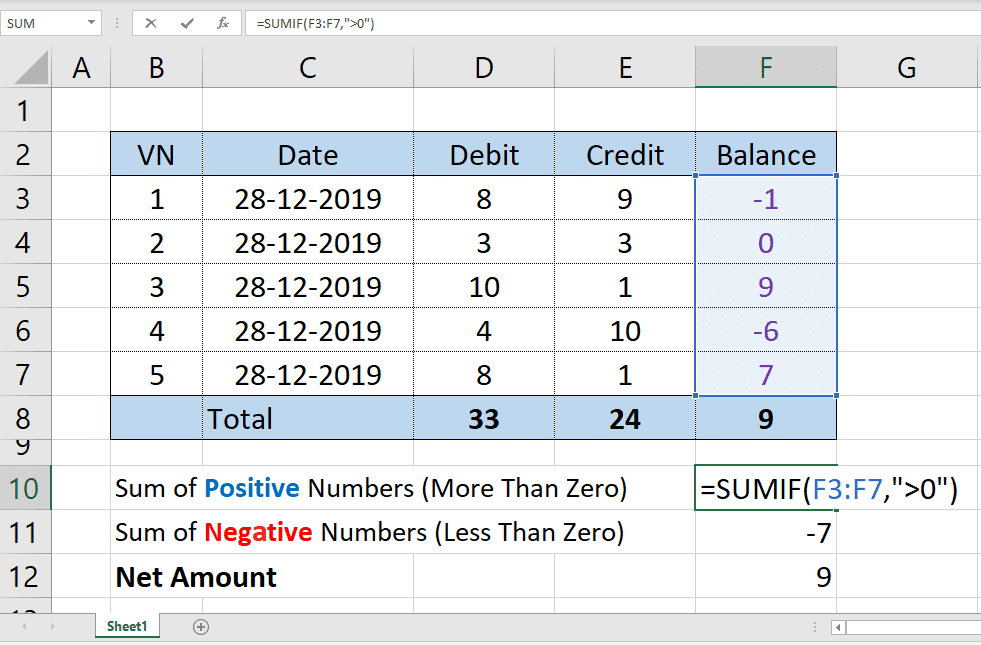
+
Excel’s SUM function only adds numbers. If cells contain text, those cells will be ignored. However, if you have numbers stored as text, you would need to convert them to numbers or use a special formula like =SUMPRODUCT(1*(A1:A10)) to sum them.
Is there a way to sum cells based on their color?

+
Excel does not natively provide a function to sum by color. However, you can use VBA (Visual Basic for Applications) to write a custom function to achieve this or apply a filter for color and then use SUBTOTAL to sum visible cells.