5 Easy Ways to Delete Excel Sheets on iPad
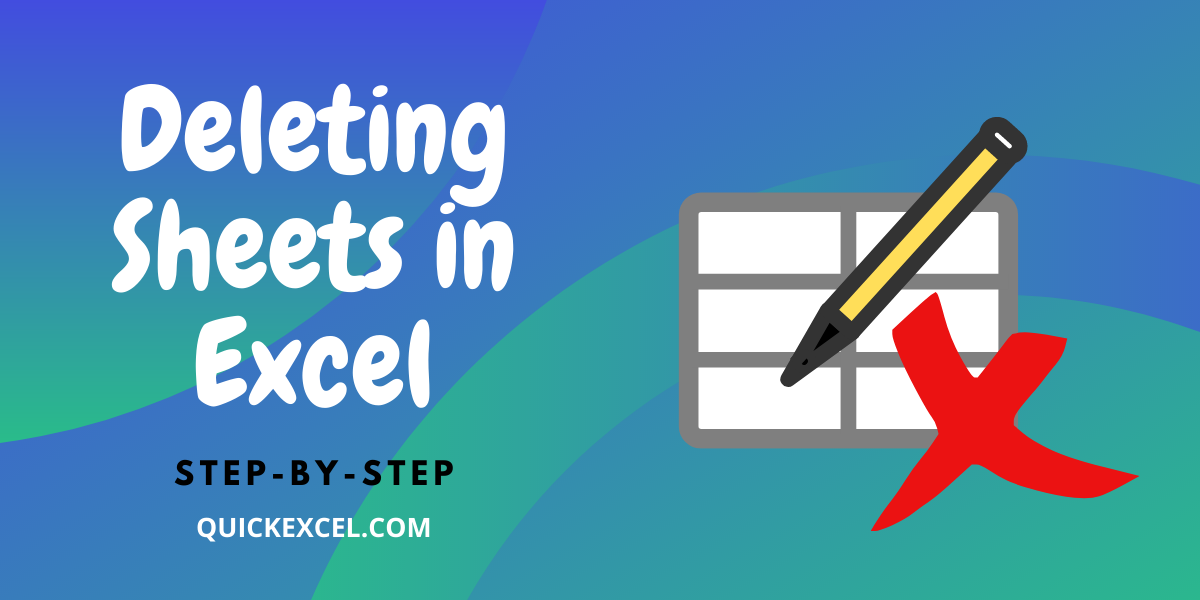
When working with Microsoft Excel on your iPad, managing and organizing your spreadsheets is crucial. Whether you're cleaning up your workbook or making room for new data, deleting sheets you no longer need can streamline your workflow. Here are five straightforward methods to delete Excel sheets directly from your iPad:
1. Using the Tab Bar

The simplest way to delete a sheet in Excel on your iPad is through the tab bar at the bottom:
- Open your Excel workbook.
- Locate the sheet tab you wish to delete at the bottom of the screen.
- Tap and hold on the tab until a context menu appears.
- Choose Delete from the options.
This method is quick and doesn’t require you to navigate through multiple menus.
2. From the Ribbon Menu

If you prefer using Excel’s ribbon:
- Open your workbook.
- Select the tab for the sheet you want to remove.
- Tap on the Edit button at the top right corner.
- Choose Delete from the drop-down menu.
3. Swiping Sheets

This swipe method can be convenient for those who are used to using gesture controls:
- Navigate to the sheet you want to delete.
- Swipe left on the sheet tab with two fingers.
- Release your fingers when the delete option appears and confirm the deletion.
Keep in mind that this feature might be version-specific or customizable through settings.
4. Through Context Menu

The context menu provides another easy-to-access delete option:
- Select the sheet tab you wish to delete.
- Press and hold your finger on the selected tab.
- In the context menu that appears, select Delete.
5. Delete Multiple Sheets

To delete multiple sheets at once:
- Tap on the Edit button on the tab bar.
- Tap the checkbox next to each sheet you wish to delete.
- Once all desired sheets are selected, tap on Delete.
💡 Note: Be cautious when deleting sheets, especially when working on shared workbooks, as this action cannot be undone without a recent backup. Always save or export your workbook before making significant changes.
To wrap things up, knowing how to manage sheets in Excel on your iPad can significantly enhance your productivity. Each of the methods described provides a different way to interact with your spreadsheets, offering flexibility depending on your working style. Whether you use gestures, menu options, or direct tab manipulation, you'll be able to keep your workbook organized and clutter-free, allowing you to focus on what matters most – your data.
Can I recover a deleted Excel sheet on my iPad?

+
Unfortunately, Excel for iPad does not have an “Undo Delete Sheet” feature. If you have an iCloud backup or have recently autosaved your workbook, you might be able to recover it from there or via any backup service you use.
Can I only delete sheets in Excel if I’m the workbook owner?

+
Ownership isn’t necessary to delete sheets. If you have the necessary permissions to modify the workbook, you can delete sheets. However, be cautious about making changes in shared documents.
Are there any shortcuts for deleting sheets on the iPad?

+
While Excel on iPad lacks a traditional keyboard shortcut for deleting sheets, the swipe-to-delete and context menu options provide quick access methods that can be considered as shortcuts.
What happens to the data in a deleted sheet?

+
Deleting a sheet removes all the data within that sheet permanently. If you need to retain some of the data, ensure you copy or move it to another sheet before deletion.
Can I delete hidden sheets?

+
Yes, hidden sheets can be deleted, but you will first need to unhide the sheet to access its tab and delete it.