Effortlessly Merge 4 Excel Sheets Into One File

Understanding the Need for Merging Excel Sheets

In the world of data management and analysis, handling multiple Excel sheets is often necessary. Whether you are consolidating financial reports from various departments, combining customer data from different regions, or just trying to manage personal inventory, merging multiple Excel files into one can streamline your workflow, enhance data analysis, and improve presentation. Here's how you can effortlessly combine four Excel sheets into one coherent file:
Step-by-Step Guide to Merge Excel Sheets

Step 1: Prepare Your Files
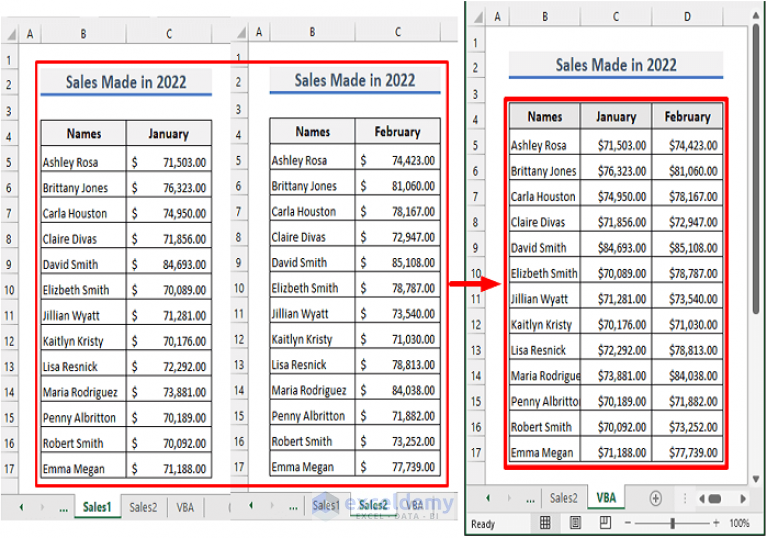
- Open Excel: Start by opening Microsoft Excel or your preferred Excel-compatible software.
- Identify Your Files: Make sure you have the four Excel sheets that you need to merge. These sheets should be in .xlsx or .xls format.
- Check Compatibility: Ensure all your files are in the same Excel version to avoid formatting issues or missing features.
Step 2: Open a New Workbook

Create a new Excel workbook where you'll merge all your data.
Step 3: Copy Data from Each Sheet

- Open Each File: Open each of the four Excel files one by one.
- Copy Data: Select all data from the first sheet by pressing
Ctrl+A, then copy it by pressingCtrl+C. - Paste Data: In your new workbook, select the cell where you want the data to start (usually A1), then paste the data with
Ctrl+V. - Repeat: Repeat the above step for the remaining three sheets. You might want to paste them either below the last data row or in a new sheet within the same workbook depending on your needs.
Step 4: Organize Merged Data

After pasting all data, you might need to organize it:
- Headers: Ensure each section has a clear header to denote where the data from each original file begins.
- Formatting: Apply consistent formatting across all sections for uniformity.
- Data Cleaning: Remove any duplicate rows or columns that might have appeared during the merge.
Step 5: Finalizing Your Merged File

Before saving:
- Review Data: Double-check all data to ensure there are no errors or misplaced entries.
- Formulas: If your merged file involves calculations, verify that all formulas are functioning correctly.
- Save the Workbook: Save your new file with an appropriate name, reflecting the merged data.
🗂 Note: If your Excel sheets contain complex formulas, consider using Excel's Power Query or an external tool like Power BI for easier merging and data transformation.
Automation Tips for Merging Multiple Files

Automating the process can save a considerable amount of time:
- Use VBA Scripts: VBA (Visual Basic for Applications) can be programmed to automate file merging. Here's a basic script to get started:
Sub MergeFiles()
Dim wbkMaster As Workbook
Dim wbkOpen As Workbook
Dim wsMaster As Worksheet
Dim wsOpen As Worksheet
Dim strPath As String
Dim strFilename As String
Dim rng As Range
Set wbkMaster = ThisWorkbook
Set wsMaster = wbkMaster.Sheets("Sheet1")
strPath = "C:\Your\File\Path\" ' Modify this to your directory
strFilename = Dir(strPath & "*.xls*")
Do Until strFilename = ""
Set wbkOpen = Workbooks.Open(strPath & strFilename)
Set wsOpen = wbkOpen.Sheets("Sheet1")
Set rng = wsOpen.Range("A1").CurrentRegion
rng.Copy wsMaster.Range("A" & wsMaster.Cells(Rows.Count, 1).End(xlUp).Row + 1).Resize(rng.Rows.Count, rng.Columns.Count)
wbkOpen.Close SaveChanges:=False
strFilename = Dir
Loop
End Sub
Note: This script assumes all sheets have data starting from A1, and all data is in one continuous block.
- Excel Add-ins: Look into Excel add-ins that offer advanced merging capabilities, like Ablebits Excel Suite or Kutools for Excel.
| Tool | Features |
|---|---|
| Ablebits Excel Suite | Combines, splits, removes duplicates, and more. |
| Kutools for Excel | Advanced combine worksheets, duplicates remover. |

Troubleshooting Common Merging Issues

Here are some common issues you might face when merging Excel files:
- Formula Errors: Ensure formulas are adjusted or copied correctly.
- Data Type Mismatches: Excel might interpret text as numbers or vice versa. Use the
Text to Columnsfeature to correct this. - Data Overlap: If data in your original sheets overlaps, manually adjust or use
Power Queryfor precision merging.
🔍 Note: For high volume data, consider using Power Query in Excel, which can handle large datasets efficiently with minimal memory usage.
Merging multiple Excel files into one can seem daunting, but with the right techniques, it becomes a straightforward task. From manual copying and pasting to using advanced scripting and tools, the methods discussed here provide a range of solutions tailored to different levels of user expertise and requirements. Remember to keep your data consistent, verify formulas, and use automation where possible to save time and increase accuracy. Whether you're consolidating monthly reports or managing a project with multiple data sources, these steps will ensure you can handle Excel data merging efficiently and with confidence.
Can I merge sheets with different structures?

+
Yes, but you’ll need to manually align the data structures or use Power Query to automate the process for different structures.
How do I handle errors when merging sheets?
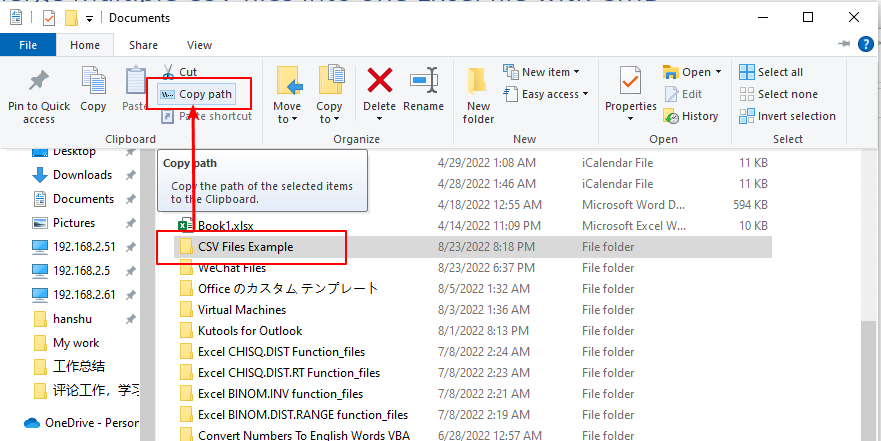
+
Check for data type mismatches, formula errors, and overlap issues. Tools like Power Query can help in automating error corrections.
What are some free tools for merging Excel sheets?

+
Free options include VBA scripting within Excel or using Google Sheets for collaborative merging with the IMPORTRANGE function.



