5 Proven Methods to Extract Data from Excel Sheets
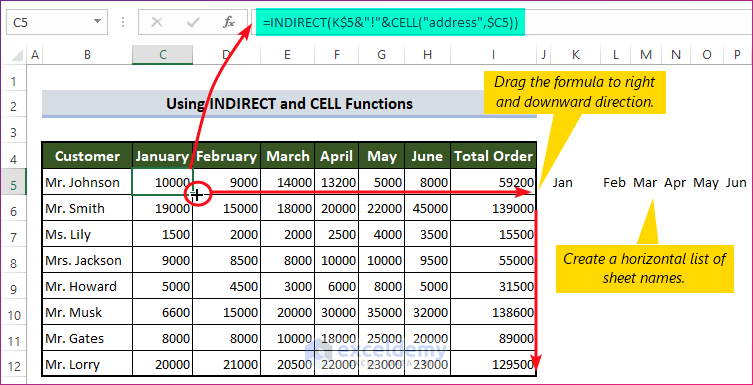
Introduction to Excel Data Extraction

Excel is a ubiquitous tool used in various industries for data manipulation, analysis, and storage. Whether you're a business professional, researcher, or data analyst, the ability to extract data from Excel sheets efficiently can significantly streamline your workflow. In this comprehensive guide, we will delve into five proven methods to extract data from Excel sheets, helping you transform static datasets into dynamic insights.
Method 1: Using Excel Functions and Formulas

Excel's built-in functions and formulas are one of the simplest yet powerful ways to extract data. Here's how you can start:
- VLOOKUP or HLOOKUP: Ideal for extracting data based on vertical or horizontal criteria, respectively.
- INDEX and MATCH: More versatile than VLOOKUP/HLOOKUP, allowing you to find data in any column or row.
- Conditional Formatting: Highlight data based on conditions to visually extract information quickly.
- Array Formulas: For complex extractions, array formulas can perform multiple calculations at once.
Here's a simple example of how you might use VLOOKUP to extract employee data:
| Employee ID | Employee Name | Department | Salary |
|---|---|---|---|
| 1001 | John Doe | Sales | $50,000 |

To find John Doe's salary:
=VLOOKUP("John Doe", A2:D3, 4, FALSE)💡 Note: Always ensure your lookup value is unique to avoid unexpected results when using VLOOKUP.
Method 2: Excel Power Query

Power Query, also known as Get & Transform, is a robust tool for data extraction, cleaning, and transformation in Excel:
- Data Sources: Connect to various data sources, including files, databases, and online services.
- Data Transformation: Filter, sort, group, pivot, and unpivot your data.
- Automation: Apply queries to automatically fetch and update data.
Steps to Use Power Query:

- Navigate to Data > Get Data > From File > From Workbook.
- Select the Excel file and workbook, then load the data into Power Query Editor.
- Use the available options to filter, remove errors, or transform the data according to your needs.
- Load the transformed data back into Excel.
🔔 Note: Power Query is especially useful for large datasets or when dealing with multiple sources.
Method 3: VBA Macros for Custom Extraction

Visual Basic for Applications (VBA) allows you to automate repetitive tasks, including data extraction:
- Create Custom Functions: Write functions to extract specific data based on user-defined conditions.
- Automate Data Export: Export data to other formats like CSV, text, or databases.
- User Interaction: Design interactive forms for users to input extraction criteria.
Example of a VBA Macro:

Sub ExtractData()
Dim wsSource As Worksheet
Dim wsDestination As Worksheet
Dim LastRow As Long
Dim i As Long
Set wsSource = ThisWorkbook.Sheets("Source")
Set wsDestination = ThisWorkbook.Sheets("Destination")
LastRow = wsSource.Cells(wsSource.Rows.Count, 1).End(xlUp).Row
For i = 2 To LastRow 'Assume headers are in row 1
If wsSource.Cells(i, 2).Value = "Sales" Then 'Extract Sales Department data
wsDestination.Cells(Rows.Count, 1).End(xlUp).Offset(1, 0).Value = wsSource.Cells(i, 1).Value 'Employee ID
wsDestination.Cells(Rows.Count, 2).End(xlUp).Offset(1, 0).Value = wsSource.Cells(i, 2).Value 'Name
wsDestination.Cells(Rows.Count, 3).End(xlUp).Offset(1, 0).Value = wsSource.Cells(i, 4).Value 'Salary
End If
Next i
End Sub
📘 Note: Always back up your work before running macros as they can modify data instantly.
Method 4: External Tools and Software

Beyond Excel's built-in capabilities, external tools can offer more specialized data extraction features:
- Microsoft Power BI: For advanced data analysis and visualization.
- Python with Libraries: Pandas for data manipulation or OpenPyXL for Excel file interaction.
- SQL: Use SQL queries to extract data directly from an Excel file stored as a database.
Python Example with Pandas:

import pandas as pd
# Load Excel file
df = pd.read_excel('example.xlsx', sheet_name='Sheet1')
# Filter data for Sales Department
sales_data = df[df['Department'] == 'Sales']
# Export filtered data
sales_data.to_csv('sales_employee_data.csv', index=False)
🔍 Note: External tools often require knowledge of programming languages or software-specific skills.
Method 5: Exporting Data with Built-in Tools
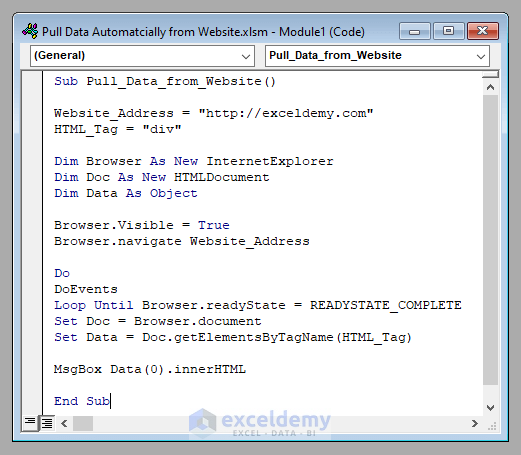
Excel itself provides several straightforward ways to export data:
- Save As Option: Save your data in different formats like CSV, Text, PDF, etc.
- Data Export: Use the 'Data' tab to export to various data formats like Access or SQL Server.
- External Data Range: Set up queries to automatically update data in other formats.
Export Steps:
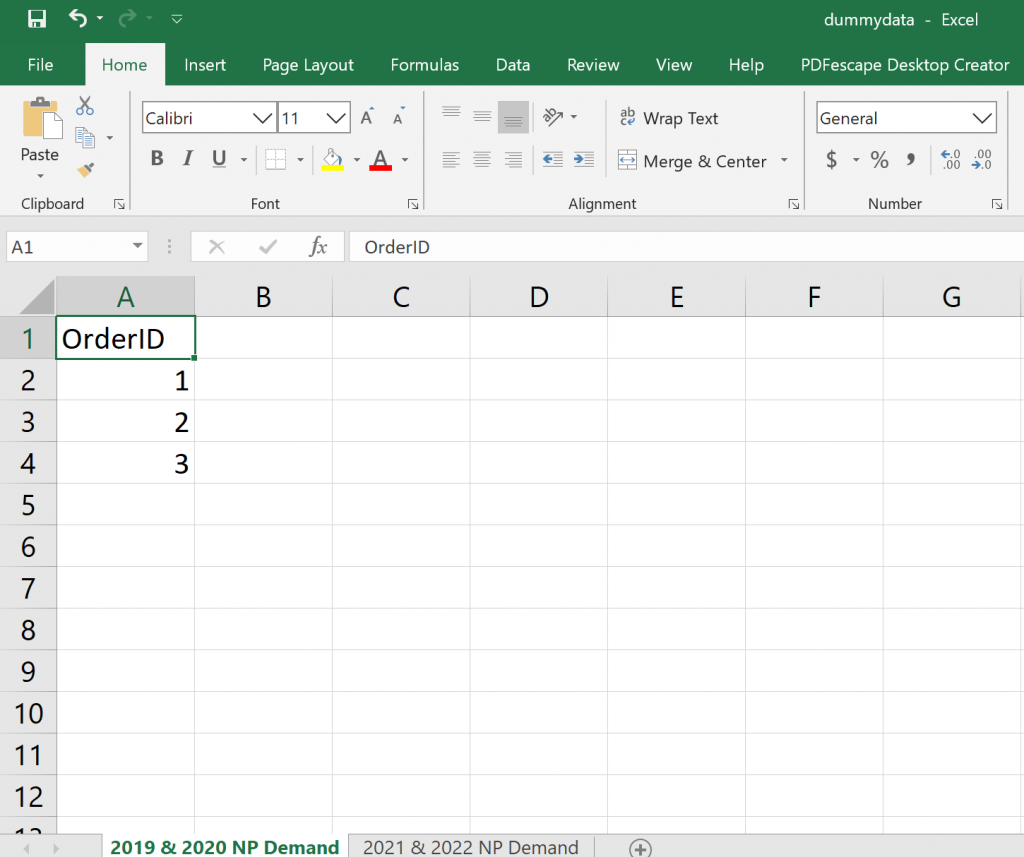
- Highlight the range or entire worksheet you want to export.
- Right-click and choose Copy or navigate to File > Save As.
- Choose the desired format from the drop-down menu and save the file.
From refining simple formulas to leveraging external tools for complex data extraction, we've explored multiple strategies to extract data from Excel sheets. Each method offers unique benefits tailored to different scenarios, allowing you to choose the most efficient approach for your needs. Remember, the key to mastering data extraction in Excel lies in understanding your data and the tools at your disposal. Whether you're performing a quick data lookup or automating a large-scale data transformation, these methods can help you streamline your data workflows, enhancing productivity and insight extraction.
What is the fastest way to extract data in Excel?

+
The fastest method often depends on the size and complexity of the data. For large datasets, Power Query or external tools like Python with Pandas can significantly speed up the extraction process. For smaller datasets or quick looks, Excel functions like VLOOKUP or INDEX with MATCH can be quite fast.
Can you automate data extraction from multiple Excel files?

+
Yes, using Power Query in Excel allows you to connect to multiple files, and with a bit of setup, you can automate the extraction process. Alternatively, you can write VBA macros or use external programming languages like Python to achieve this.
Is it necessary to learn VBA for effective data extraction?

+
Not necessarily. While VBA offers powerful automation, many Excel users achieve effective data extraction using functions, Power Query, or external tools without knowing VBA. However, learning VBA can significantly enhance your capabilities if automation is needed.
How do I ensure my extracted data remains updated?

+
Set up external data connections or use Power Query to automatically refresh data when changes occur in the source files. For real-time updates, consider using Microsoft Power BI or other specialized software.