5 Simple Steps to Merge 2 Excel Sheets

Merging two Excel sheets can be a straightforward task, but it often becomes a hassle if you're not familiar with Excel's functions or if the data needs careful handling. Whether you're merging sales figures, combining datasets for analysis, or simply organizing information from different sources, this guide will walk you through five simple steps to merge two Excel sheets efficiently. We'll ensure data integrity, accuracy, and a seamless flow of information.
Step 1: Prepare Your Data

- Clean Your Data: Ensure there are no blanks or errors in critical columns. Use Excel’s sorting and filtering tools to spot and rectify inconsistencies.
- Consistent Headers: Verify that the headers in both sheets are consistent. If they differ, rename or rearrange them to match.
- Check for Duplicates: If merging records, you might want to ensure there are no duplicates. Use Conditional Formatting or Advanced Filter to highlight or remove duplicates.
- Data Types: Make sure columns containing numeric data are formatted as numbers, dates as dates, etc.
Step 2: Consolidate Sheets

This step involves bringing all the data into one workbook:
- Open the workbook containing one of your sheets.
- Click on the ‘File’ tab, then ‘Open’ to open the second workbook in a new instance of Excel.
- Copy the sheet from the second workbook by right-clicking the sheet tab, selecting ‘Move or Copy’, and choosing ‘New Book’ or the open workbook from the dropdown.

Step 3: Link Data

Linking data ensures that when you update information in one sheet, it reflects in the merged sheet automatically:
- In the cell where you want the data to appear in the merged sheet, type the equals (=) sign.
- Switch to the original sheet, click the cell you want to link, and press Enter. Your merged sheet will now show linked data.
- Repeat for all the cells you need to merge. You can drag the fill handle to apply the link to a range of cells.
Step 4: Combine and Clean

Once your data is linked or copied, it’s time to combine and clean up:
- If the data is identical, you can use the ‘Consolidate’ tool (Data Tab > Consolidate), selecting the function as ‘Sum’, ‘Count’, or another appropriate function based on your data.
- Remove Duplicates: Use ‘Remove Duplicates’ from the Data tab if needed, but remember that this action cannot be undone.
- Use Power Query: For more complex merging, you can use Power Query (Get Data > From Other Sources > Blank Query) to combine and transform data.
💡 Note: If your data has unique identifiers like IDs, merging by these keys can be done more efficiently using Power Query or VLOOKUP.
Step 5: Review and Finalize

After combining your sheets, it’s crucial to review the data:
- Validate Data: Ensure that all data is correctly merged. Look for anomalies, missing data, or incorrect calculations.
- Formula and Calculation Check: Make sure formulas, especially linked ones, are calculating correctly and not throwing errors.
- Data Organization: Group related data together, and perhaps pivot or summarize data for a more structured view.
As we conclude this guide, remember that merging Excel sheets involves more than just combining data. It's about ensuring the integrity of your information, making it useful, and ensuring it's presented in a way that supports your business or personal needs. The steps outlined provide a comprehensive approach to merging sheets with a focus on accuracy and efficiency.
Can I undo merging Excel sheets?
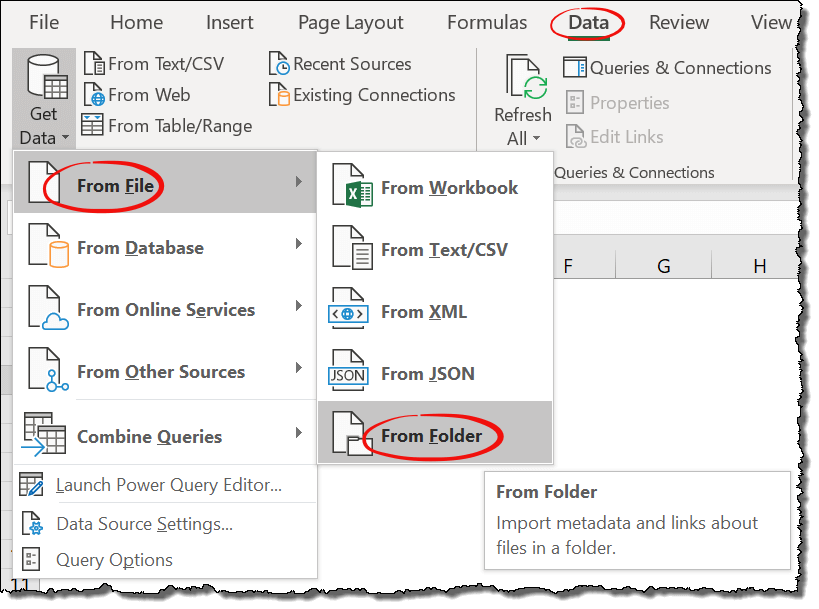
+
Generally, once Excel sheets are merged, undoing the process can be complex. Regularly save versions of your workbook or use Excel’s ‘Save As’ to keep backups before merging.
What if the data types or formats in the sheets are different?

+
Ensure that the data types match before merging. You can convert or format cells manually or use Excel functions to adjust the data to match the expected format in the merged sheet.
How do I merge sheets without overwriting data?

+
To avoid overwriting, use linking (Step 3), or merge by consolidating data without directly copy-pasting. Power Query can also help merge data without data loss.
Can I automate the merging process?

+
Yes, with Excel VBA or tools like Power Query, you can create automated processes for merging sheets based on rules or conditions you define.



