5 Ways to Maximize Excel Efficiency in QTP

In the world of automation testing, QuickTest Professional (QTP), now known as UFT (Unified Functional Testing) by Micro Focus, plays a pivotal role. Its ability to interact with Excel spreadsheets can significantly enhance test automation efficiency. Here, we explore five strategic ways to leverage Excel with QTP for streamlined and effective test automation.
1. Data-Driven Testing with Excel

QTP excels in data-driven testing, allowing testers to manage test data efficiently:
- Setup External Data Sources: Link your QTP test cases to Excel files, ensuring dynamic data input during test execution.
- Dynamic Data Entry: Use Excel's ability to hold and manipulate large sets of test data, which QTP can then use to run tests with varying inputs.
How to Implement:
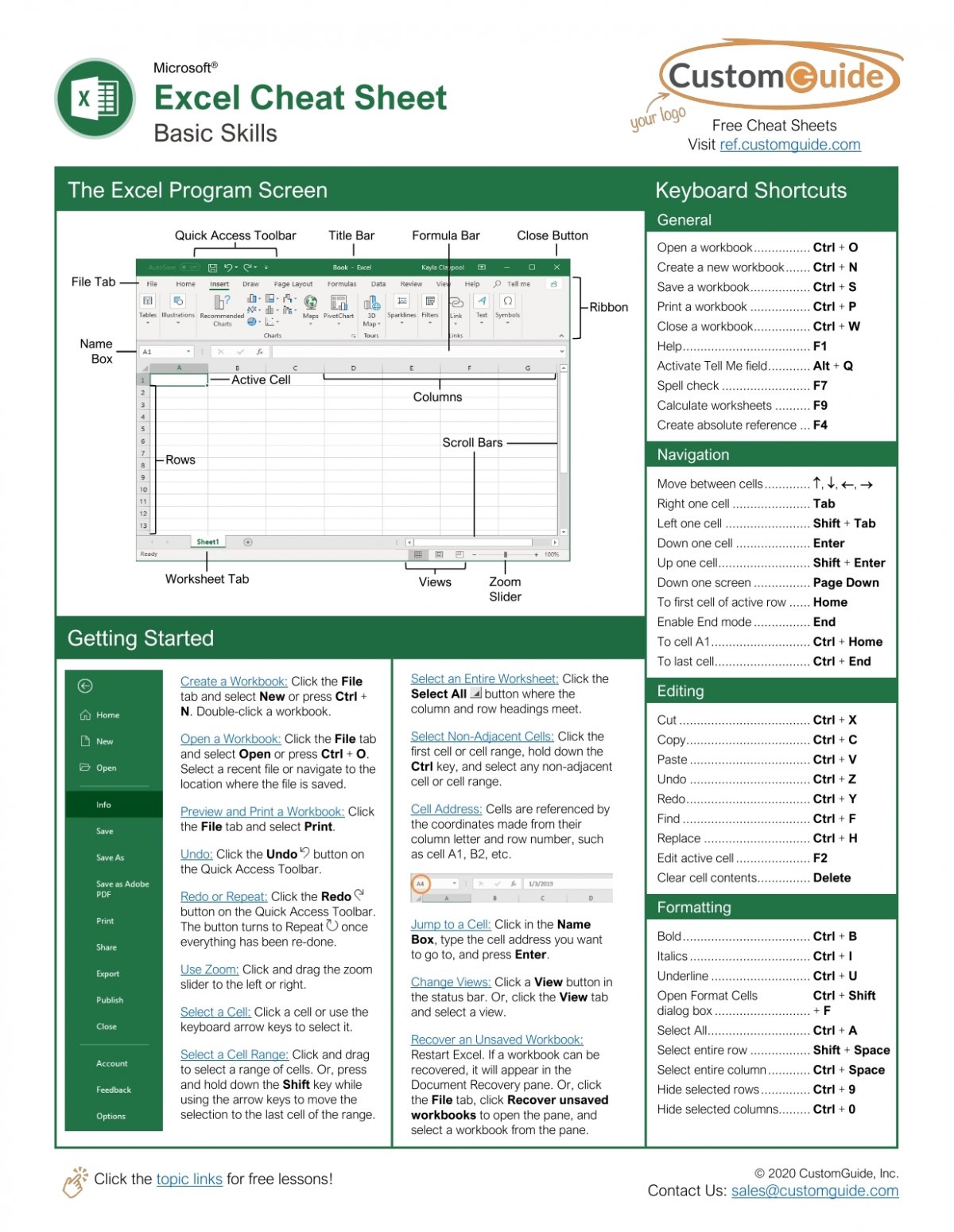
Here are the steps to integrate Excel with QTP for data-driven testing:
- Create an Excel File: Prepare an Excel workbook with headers for each test parameter and populate with data.
- Script in QTP: Use VBScript or Excel COM objects in QTP to interact with Excel. Below is a basic script to illustrate:
Dim objExcel, objWorkbook
Set objExcel = CreateObject("Excel.Application")
objExcel.Visible = False
Set objWorkbook = objExcel.Workbooks.Open("C:\Test\Data.xlsx")
'Loop through rows
For i = 2 To objWorkbook.Sheets("Sheet1").UsedRange.Rows.Count
Dim username, password
username = objWorkbook.Sheets("Sheet1").Cells(i, 1).Value
password = objWorkbook.Sheets("Sheet1").Cells(i, 2).Value
'Execute test logic here
Next
objWorkbook.Close
objExcel.Quit
📝 Note: This script example assumes basic data handling; ensure to properly close Excel to avoid object locks.
2. Parameterization Using Excel

Parameterization in QTP involves executing the same script multiple times with different input data, often stored in Excel:
- Reusable Test Scripts: Excel allows the parameterization of tests, making scripts reusable and reducing test maintenance.
- Parameter Management: Parameters can be adjusted without needing to alter the QTP script, making test data management more flexible.
Implementation:

To parameterize tests using Excel:
- Set up your Excel sheet with columns for parameters like username, password, etc.
- Use QTP's DataTable object to read from the Excel file:
DataTable.ImportSheet "C:\Test\Data.xlsx", 1, "DataTable"
For i = 1 To DataTable.GetSheet("DataTable").RowCount
DataTable.SetCurrentRow(i)
'Perform test logic here
Next
📌 Note: Ensure your Excel file is correctly formatted to avoid data import errors.
3. Excel for Test Reporting and Result Analysis

QTP can write back to Excel, turning it into a dynamic reporting tool:
- Real-Time Updates: Update test results in real-time, providing immediate feedback on test execution.
- Custom Reporting: Create custom reports based on test outcomes directly in Excel for easy review.
Steps for Implementing Reporting:

Here’s how to update results into Excel:
objWorkbook.Sheets("Results").Cells(i, 3).Value = "Test Status: " & testStatus
4. Batch Testing with Excel

Excel can manage the sequence and configuration of batch tests:
- Test Order: Define the order and details of tests to be executed in a single Excel file.
- Environment Setup: Set environment configurations for different test runs.
Using Excel for Batch Tests:

To manage batch testing:
- Create a test suite in Excel with columns for test name, parameters, and execution status.
- Use QTP scripting to loop through the Excel sheet:
For i = 2 To objWorkbook.Sheets("TestSuite").UsedRange.Rows.Count
Dim testName
testName = objWorkbook.Sheets("TestSuite").Cells(i, 1).Value
'Run test here
objWorkbook.Sheets("TestSuite").Cells(i, 3).Value = "Run"
Next
5. Excel for Test Case Management

Beyond data and parameters, Excel can manage test cases themselves:
- Test Case Tracking: Use Excel for comprehensive test case documentation, including steps, expected results, and actual results.
- Version Control: Track versions and changes in test cases within Excel.
Managing Test Cases with Excel:

Here’s how you can use Excel for test case management:
- Set up columns for Test Case ID, Description, Steps, Expected Results, Actual Results, Status, etc.
- Link QTP scripts to these test cases for automation:
For i = 2 To objWorkbook.Sheets("TestCases").UsedRange.Rows.Count
Dim testCaseId
testCaseId = objWorkbook.Sheets("TestCases").Cells(i, 1).Value
'Run test script corresponding to testCaseId
objWorkbook.Sheets("TestCases").Cells(i, 5).Value = "Actual Results"
Next
By adopting these methods, automation testers can significantly increase the efficiency and effectiveness of their QTP projects. Not only does Excel provide a structured way to manage test data, parameters, and results, but it also offers flexibility in test execution and reporting. This integration simplifies the automation process, allowing for a more organized approach to testing, which in turn leads to higher quality software.
How do I connect QTP to an Excel file?

+
Use the Excel Application object in QTP scripting. Create an instance of Excel, open your workbook, and use cells for data interaction.
Can I use Excel for dynamic test data in QTP?

+
Yes, by importing an Excel sheet into QTP’s DataTable, you can dynamically feed test data into your automation scripts.
What are the benefits of using Excel for test reporting?

+
Excel enables real-time result updates, custom reporting, and easy data manipulation for analysis, which can significantly enhance the clarity and usefulness of test reports.



