Match Excel Sheets Easily: Sync Values Quickly

Managing data in different Excel spreadsheets can often be a daunting task, especially if you are juggling multiple projects or teams, each with their own set of data. Syncing values between these sheets can significantly improve productivity, ensure data integrity, and prevent errors from manual entry. In this blog, we will explore several methods to easily match Excel sheets and sync values quickly.
Why Sync Excel Sheets?
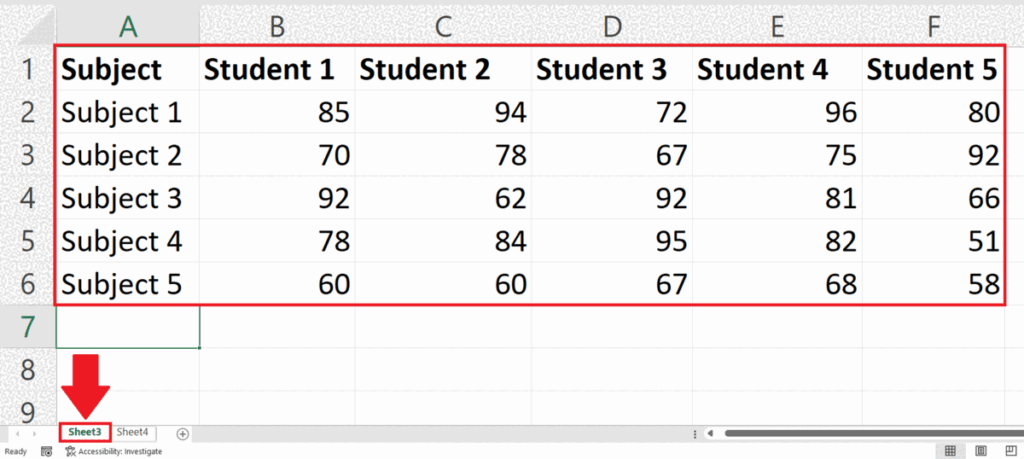
Before diving into the methods, let's understand why syncing Excel sheets is essential:
- Data Consistency: Ensures that all related files reflect the same data, reducing errors.
- Efficiency: Automates data transfer, saving time and reducing the likelihood of human error.
- Collaboration: Facilitates seamless teamwork by keeping everyone on the same page.
- Version Control: Prevents loss of data or changes in workbooks when updated independently.
Methods to Sync Excel Sheets

Manual Data Copying

The simplest method involves manually copying and pasting data:
- Open the source and target spreadsheets.
- Copy the range of cells from the source sheet.
- Paste the values into the corresponding cells in the target sheet.
🚨 Note: This method is highly prone to errors, especially with large datasets.
Using Excel Power Query

Power Query can automate the process of syncing data between sheets:
- Click on the ‘Data’ tab in your Excel ribbon.
- Select ‘From Other Sources’ and then ‘From Microsoft Query’.
- Set up your data source connection.
- Combine or merge your data using Power Query’s transformation tools.
- Load the query into your target workbook to refresh data automatically.
🌟 Note: Power Query is excellent for complex data manipulation, requiring some learning curve.
VBA Macro for Syncing

Visual Basic for Applications (VBA) can be used to create custom macros:
- Open the Visual Basic Editor from the ‘Developer’ tab.
- Write a macro that compares and syncs values between sheets.
Sub SyncSheets()
Dim SourceSheet As Worksheet
Dim TargetSheet As Worksheet
Set SourceSheet = ThisWorkbook.Sheets("Source")
Set TargetSheet = ThisWorkbook.Sheets("Target")
' Synchronize specific cells or ranges
TargetSheet.Range("A1:D100").Value = SourceSheet.Range("A1:D100").Value
End Sub
🔥 Note: This method requires programming knowledge and can automate nearly any sync task.
External Tools and Add-Ins

There are several add-ins and tools available designed specifically for Excel synchronization:
- Spreadsheet Compare: Built into Excel for quick comparison and synchronization.
- PowerTools for Excel: Offers advanced syncing capabilities.
- Sync Across Workbooks: A tool for seamless syncing across multiple files.
Syncing Data Using Formulas

While not a traditional sync method, Excel formulas can help keep data in sync:
Using Cell References

Use the =‘source_sheet_name’!cell_reference syntax to mirror data:
=Sheet1!A1
INDEX and MATCH Functions

These functions can sync based on criteria:
=INDEX(TargetRange, MATCH(SearchValue, LookupRange, 0))
| Function | Purpose |
|---|---|
| INDEX | Returns the value of an element in a table or an array, selected by the row and column number indexes. |
| MATCH | Looks up a value in an array or range of cells, and returns the relative position of that item. |
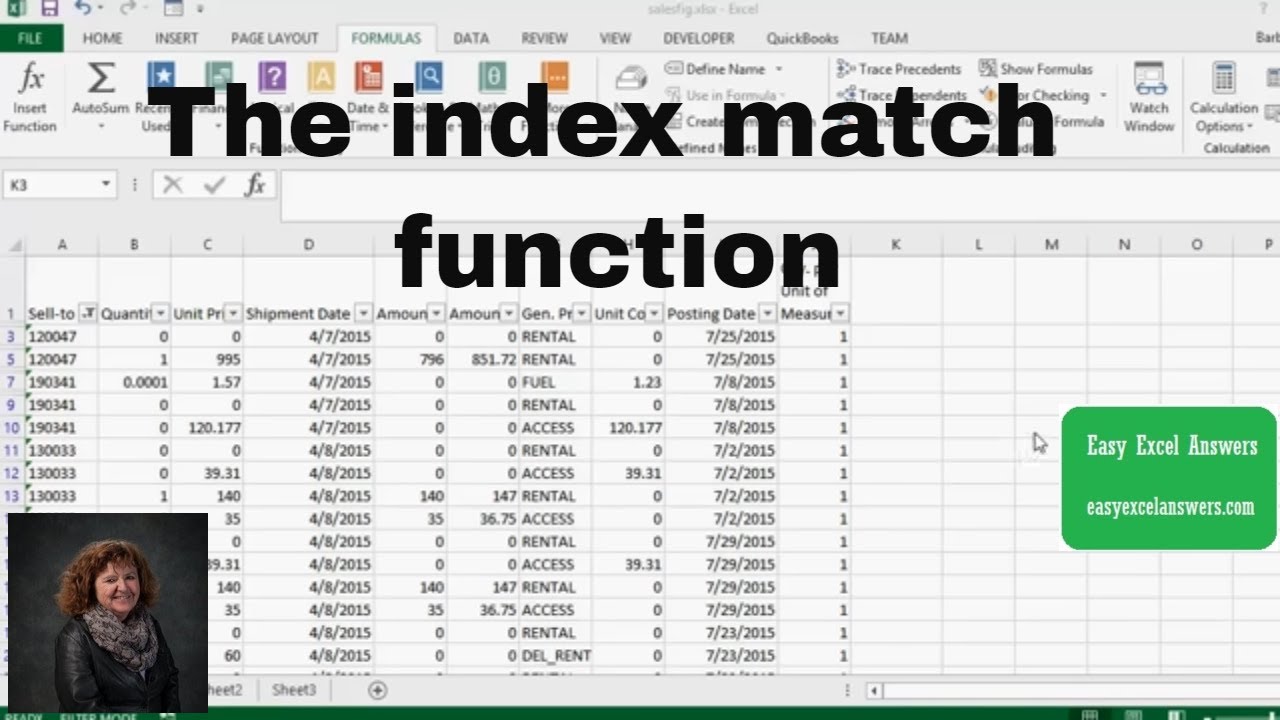
🔍 Note: Formulas are dynamic but can become complex with large datasets.
Syncing Through Excel Services

Online tools like OneDrive or SharePoint offer real-time Excel file syncing:
- Save your workbook to OneDrive.
- Share the file or folder with your team.
- Any changes made by any user will sync across all connected devices.
💡 Note: This method ensures real-time synchronization but requires an internet connection.
Final Thoughts

The importance of syncing Excel sheets cannot be overstated in today’s data-driven environments. Whether you choose manual methods, macros, Power Query, or cloud-based solutions, the key is to find a solution that fits your workflow. Keep in mind the ease of implementation, the complexity of your data, and your team’s technical skill level. By syncing data efficiently, you not only streamline processes but also enhance accuracy and teamwork. So take a moment to evaluate your needs, experiment with the methods discussed, and find the best way to match and sync your Excel sheets for optimum productivity.
What is the simplest method to sync Excel sheets?

+
The simplest method to sync Excel sheets is manual copying and pasting. However, it is the most error-prone due to the potential for mistakes in large datasets.
How can I automate syncing using Excel tools?

+
Excel’s Power Query and VBA macros offer powerful automation capabilities. Power Query can sync data from multiple sources, while VBA can automate any Excel task, including syncing specific cells or ranges.
Are there external tools for syncing Excel data?

+
Yes, there are several tools and add-ins like ‘Spreadsheet Compare’, ‘PowerTools for Excel’, and ‘Sync Across Workbooks’ that provide advanced syncing features beyond what Excel offers out of the box.
Can Excel formulas help in syncing data?

+
Yes, Excel formulas like cell references and INDEX with MATCH can help maintain data in sync across sheets, though they require careful setup and can become complex with large datasets.
What are the benefits of using cloud services for syncing Excel sheets?
+
Cloud services like OneDrive or SharePoint provide real-time syncing, version control, and collaborative features, ensuring that changes made by any user are reflected across all connected devices instantly.



