Create a Professional Excel Cover Sheet Easily

Introduction

Are you looking to make your Excel spreadsheets stand out with a professional cover sheet? Excel, part of Microsoft’s Office suite, is widely used for its robust data management and analysis capabilities. However, creating an impressive cover sheet to introduce your data sets or financial reports can add a level of sophistication and clarity to your presentation. This guide will walk you through the process of creating a professional Excel cover sheet in simple, easy-to-follow steps.
Why Use a Cover Sheet?

A cover sheet acts as the first point of interaction for anyone opening your Excel document. It sets the tone, provides crucial overview information, and helps in organizing your documents. Here are some benefits of using a professional cover sheet:
- Professionalism: It gives your document an official look, making it suitable for business meetings, presentations, or sharing with clients.
- Clarity: A cover sheet can explain the purpose of the document, which datasets are included, and what insights can be drawn at a glance.
- Organization: It can serve as a table of contents or a summary, helping users navigate through the workbook more efficiently.
- Impress: A well-designed cover sheet can leave a lasting impression, potentially enhancing the perceived value of your work.
Designing Your Cover Sheet

When creating a cover sheet for your Excel workbook, consider the following design elements:
- Title: Clearly state the document’s purpose or theme.
- Logo: If applicable, include your company or project logo to personalize the document.
- Date: Mention the date of creation or the period the data pertains to.
- Author or Creator: Credit where credit is due.
- Version: If your workbook evolves over time, indicating the version can be useful.
- Summary or Abstract: A brief overview of what’s inside the workbook.
- Table of Contents: An optional but helpful feature for large or complex workbooks.
🏗️ Note: Keep your design elements in line with the document's purpose. A financial report might require a more formal layout, while a project tracking sheet could be more colorful or creative.
Step-by-Step Guide to Creating Your Cover Sheet

Let’s now delve into how you can create a professional cover sheet:
1. Open Excel and Start a New Workbook

Open Excel and start with a new, blank workbook. This will be your canvas to create your cover sheet.
2. Set Up the Page Layout
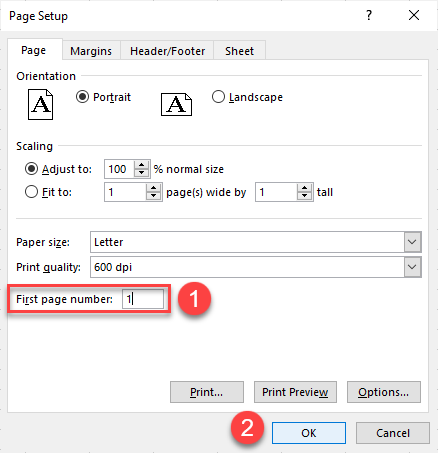
From the “Page Layout” tab:
- Set the margins to reflect a professional document.
- Choose the orientation that best suits your cover sheet, often portrait, but landscape could be appropriate for wider designs.
- Adjust the print area if you are going to print this sheet.
3. Design Your Cover Sheet

Here’s how to structure your cover sheet:
- Title: Use a large, clear font to make the title prominent. Centre-align it or position it at the top.
- Logo: If you have a logo, insert it into your cover sheet. Position it where it visually balances the page, often at the top or bottom corners.
- Date and Version: Place these details in a less dominant area, perhaps in smaller text or in a footer.
- Summary or Abstract: Write a concise summary of the workbook's content, keeping it to a few lines or a short paragraph.
- Creator: Mention your name or the team's name in a subtle way, maybe in the footer or sidebar.
4. Formatting Tips

To enhance your cover sheet:
- Use cell styles: Excel has built-in styles for headers, titles, and body text that can streamline your design process.
- Merge and center cells for a professional look, especially for titles.
- Employ text boxes for more flexible text positioning if necessary.
- Apply borders or shading to sections to create visual hierarchy and separation.
📝 Note: Keep your design balanced; overcrowding the cover sheet can make it look cluttered. White space is your friend.
5. Adding Images and Graphics

If your cover sheet benefits from images:
- Insert any relevant images or charts that summarize your document’s purpose or theme.
- Ensure images do not overwhelm the text. They should support and enhance the document’s visual appeal.
- Adjust image size and quality for clarity when viewed or printed.
6. Final Touches

Check your work for:
- Spelling and grammar - use Excel’s built-in spelling checker.
- Consistent font sizes, styles, and color schemes.
- Proper alignment of all elements on the page.
- Overall aesthetic appeal and readability.
Final Words

Creating a professional cover sheet in Excel doesn’t need to be complicated. With this guide, you’re equipped to design a cover sheet that not only looks good but also serves to organize and introduce your data effectively. Remember, the key to a good cover sheet is simplicity, clarity, and a touch of professionalism. Your Excel workbooks will stand out, whether they’re for personal use, sharing with colleagues, or presenting in a professional setting. By following these steps, you’ll ensure that your work is presented in a way that reflects the quality of the data within.
What are the key elements to include on an Excel cover sheet?

+
The key elements include: a title that clearly states the purpose, the date or version, the author or creator, a logo (if applicable), a brief summary or abstract, and optionally, a table of contents for navigation.
Can I use Excel templates for my cover sheet?

+
Yes, Excel offers templates that can be customized for cover sheets. However, for a more personalized touch, you might prefer to design your own based on the guidelines provided in this guide.
How do I ensure my cover sheet prints correctly?

+
Set up your print area from the “Page Layout” tab. Use the “Print Preview” function to check how your cover sheet will appear when printed, adjusting margins, orientation, and scaling as necessary.



