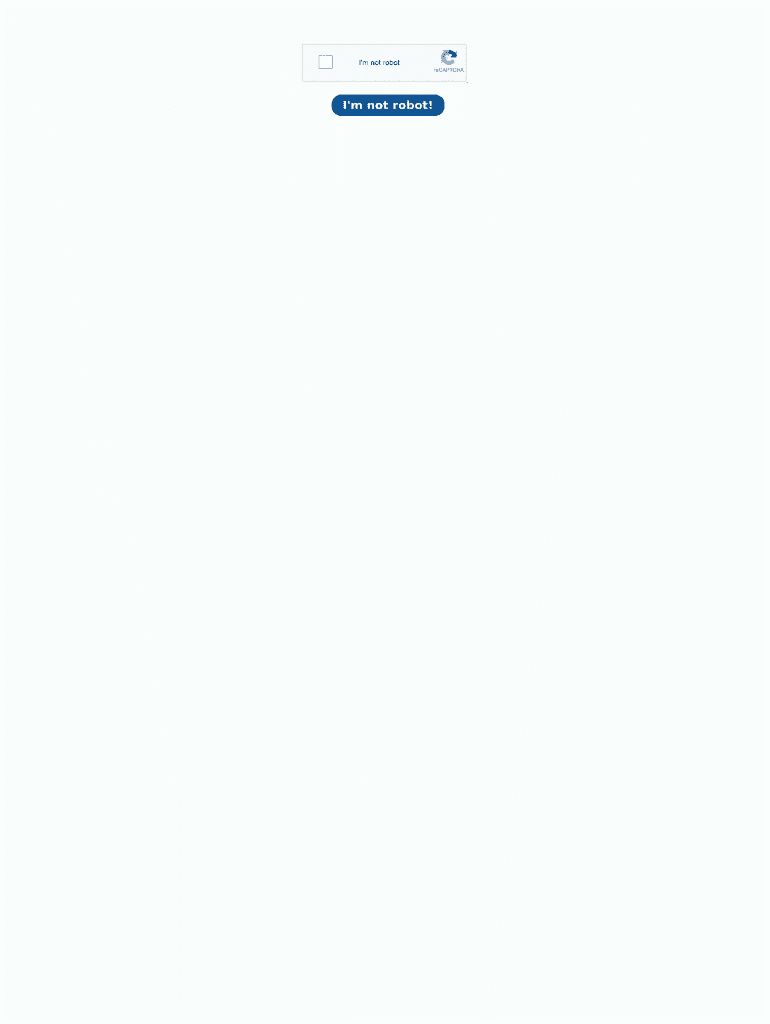5 Ways to Clean Excel Data: Subtract One Sheet

Excel users often find themselves in scenarios where they need to consolidate or compare data from different sheets. One common task is to subtract the values from one sheet from another, often for comparison or data cleaning purposes. Here's a detailed guide on 5 ways to clean Excel data by subtracting one sheet from another, ensuring your spreadsheets are efficient and error-free.
Vlookup and Array Formula

Utilizing Vlookup combined with array formulas can be an effective method for subtracting values from one sheet to another:
- First, add a new column in your target sheet where you want the results to appear.
- In this column, use the Vlookup function to find the corresponding value from the source sheet.
- Then, construct an array formula to subtract this value from the target sheet’s value.
Steps:

- Assuming data in Sheet1 (target) from A1 onwards and in Sheet2 (source) from A1 onwards:
- Enter this formula in cell B2 of Sheet1:
={A2-VLOOKUP(A2,Sheet2!A1:B10,2,FALSE)}Press Ctrl + Shift + Enter to create an array formula.
📌 Note: Remember to adjust the formula and cell references according to your sheet layout.
Power Query for Data Cleaning

Power Query is a powerful tool in Excel for data transformation and cleaning:
- Go to the Data tab and select From Table/Range to open the Power Query Editor.
- Import both sheets you want to compare or subtract.
- Use the Merge Queries feature to combine the data based on matching columns.
- Create a new column to subtract values from one sheet to another.
Steps:

- Import data into Power Query from both sheets.
- Use Merge Queries to join the sheets based on a common column.
- Add a custom column to perform subtraction:
=[Value in Sheet1] - [Value in Sheet2]
💡 Note: Power Query is excellent for handling large datasets and complex transformations.
Using Excel’s Lookup Functions

The lookup functions in Excel provide another method for subtracting sheets:
- HLOOKUP or INDEX/MATCH can be used to find corresponding values for subtraction.
- Once matched, use a formula or Excel function to subtract the values.
Steps:

- In Sheet1 (target), enter this formula in cell B2:
=HLOOKUP(A2,Sheet2!A1:B10,2,FALSE)-A2
- The formula looks up A2 in Sheet2, retrieves the corresponding value, and subtracts it from A2 in Sheet1.
Macro Approach for Efficiency

If you deal with repetitive tasks, writing a VBA macro can make subtraction between sheets a breeze:
- Open the VBA Editor and create a new module.
- Write a macro to loop through rows and perform subtraction.
- Assign this macro to a button for easy reuse.
Macro Code:

Sub SubtractSheets()
Dim ws1 As Worksheet, ws2 As Worksheet
Dim lastRow As Long, i As Long
Set ws1 = ThisWorkbook.Sheets("Sheet1")
Set ws2 = ThisWorkbook.Sheets("Sheet2")
lastRow = ws1.Cells(ws1.Rows.Count, "A").End(xlUp).Row
For i = 2 To lastRow
ws1.Cells(i, "B").Value = ws1.Cells(i, "A").Value - ws2.Cells(i, "B").Value
Next i
End Sub
🌟 Note: VBA macros are perfect for automating tasks when dealing with large datasets.
Manual Calculation with Helper Columns

For smaller datasets or simpler scenarios, a manual calculation with helper columns can be quite straightforward:
- Insert a column in the target sheet to copy values from the source sheet.
- In another column, perform the subtraction manually or with formulas.
Steps:

- In Sheet1, insert a new column (say, column B) and enter this formula in cell B2:
=VLOOKUP(A2,Sheet2!A1:B10,2,FALSE)
- Then, in column C, enter the subtraction formula:
=A2-B2
- Drag both formulas down to apply to all relevant rows.
By following these methods, Excel users can efficiently clean and compare data from multiple sheets, whether it's for financial analysis, data validation, or any other data-driven task. Each method has its unique advantages, catering to different levels of complexity, user proficiency, and the nature of the data at hand.
To wrap up, subtracting data from one sheet to another in Excel can significantly enhance data accuracy and clarity. With methods ranging from formula-based solutions like Vlookup and array formulas, to powerful tools like Power Query and VBA macros, there's a solution for everyone. The key is to match the method to the task's complexity and your comfort level with Excel's capabilities. Remember, efficient data cleaning not only makes your reports more accurate but also streamlines your workflow, allowing you to spend less time on manual tasks and more on analysis and decision-making.
How do I know which method is best for my data?

+
Consider the dataset size, your Excel skills, and the complexity of your task. For small datasets, manual methods might be quickest. For more complex or repetitive tasks, consider macros or Power Query.
Can I automate subtracting sheets with Excel?

+
Yes, using VBA macros allows you to automate the subtraction process, making it ideal for repetitive or large-scale data manipulation.
Will these methods work if my data doesn’t have matching keys?

+
If your data lacks matching keys, you’ll need to ensure the sheets have a common column to reference. If not, manual or custom-coded solutions might be required.