Match Excel Sheets Easily: Quick Guide for Comparison

Introduction to Excel Sheet Comparison

Comparing data across multiple Excel sheets is an essential task for many professionals, whether for data validation, error checking, or to ensure data consistency across reports. Excel provides several tools and techniques that make this process efficient and straightforward. In this comprehensive guide, we’ll delve into the various methods to match Excel sheets, offering both novice and experienced users the knowledge they need to handle large datasets effectively.

Why Compare Excel Sheets?

The necessity to compare Excel sheets arises from multiple business scenarios:
- Data Validation: Ensuring that the data entered into various worksheets are accurate and consistent.
- Error Detection: Identifying and rectifying mistakes like typos, miscalculations, or misplaced values.
- Performance Tracking: Comparing historical data with current performance to make informed decisions.
- Consistency: Maintaining uniformity in reports or financial documents across different departments or periods.
- Compliance: Verifying compliance with specific regulations or company policies by comparing data.
Manual Comparison Methods

Before we dive into automated solutions, let’s explore manual methods of comparison, which might be suitable for small datasets:
- Side by Side Viewing: Arrange your Excel windows side by side to visually compare the data. This can be done by going to View > Window > Arrange All.
- Highlight Differences: Use Excel’s conditional formatting to highlight differences between two sheets by setting rules for cells not matching.
- Use Formulas: Employ formulas like
VLOOKUPorINDEX MATCHto check for discrepancies or matches between sheets.
⚠️ Note: Manual methods are time-consuming and error-prone for large datasets. Automated solutions are recommended for efficiency.
Automated Comparison Tools in Excel

Excel has built-in features that can automate the comparison process:
Using Conditional Formatting


Conditional formatting can highlight differences visually, making it easier to spot mismatches:
- Select the range in the first sheet you want to compare.
- Go to Home > Conditional Formatting > New Rule.
- Choose “Use a formula to determine which cells to format.”
- Enter a formula to compare the data with another sheet, for instance,
=A1<>Sheet2!A1. - Set the formatting to highlight cells with differences.
- Repeat the process for other columns or rows.
<li><h3>Formulas for Comparison</h3>
<p>Excel formulas like <code>VLOOKUP</code>, <code>INDEX MATCH</code>, or <code>IF</code> statements can be used to compare data:</p>
<table>
<tr>
<th>Formula</th>
<th>Use</th>
</tr>
<tr>
<td><code>VLOOKUP</code></td>
<td>Search for a value in the first column of a table and return a value from the same row in another column.</td>
</tr>
<tr>
<td><code>INDEX MATCH</code></td>
<td>More flexible than VLOOKUP, allowing searches in any column.</td>
</tr>
<tr>
<td><code>IF</code> statements</td>
<td>Create conditions to compare values and output results based on those conditions.</td>
</tr>
</table></li>
<li><h3>Power Query</h3>
<p>Power Query is a powerful data transformation tool within Excel:</p>
<ul>
<li>Load data from different sheets into the same query.</li>
<li>Merge or append queries to compare data.</li>
<li>Use the <strong>Compare</strong> feature to highlight differences automatically.</li>
</ul>
<img src="power-query-interface.jpg" alt="Power Query interface for data comparison"></li>
Advanced Comparison Techniques
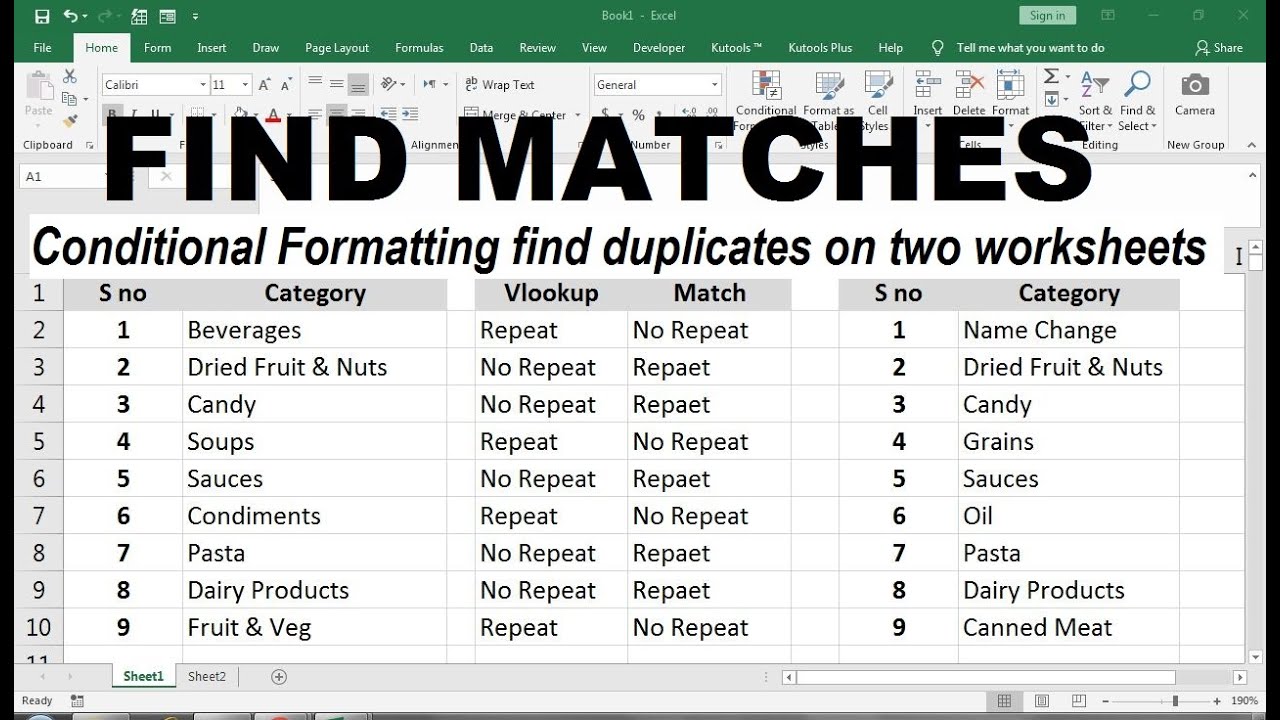
For users dealing with large or complex datasets, these advanced techniques can offer greater flexibility and control:
Dynamic Range Comparison

Use dynamic named ranges or tables to automatically expand or contract the comparison area as data changes.
<li><h3>VBA Scripts</h3>
<p>Visual Basic for Applications (VBA) can be used to automate complex comparisons:
<ul>
<li>Write a macro to compare sheets and highlight differences.</li>
<li>Automate the merging or reconciliation of data.</li>
<li>Generate reports based on comparison results.</li>
</ul></p></li>
💡 Note: VBA requires some programming knowledge but can significantly enhance productivity for repetitive tasks.
Tips for Effective Excel Sheet Comparison

To maximize the effectiveness of your comparison efforts:
- Ensure data consistency in format (e.g., date formats, text cases).
- Use named ranges or tables to keep data organized and easier to reference.
- Regularly back up your work to prevent data loss during comparison.
- Combine different methods for complex comparisons, starting with automation for the bulk work and then manually checking exceptions.
To recap, comparing Excel sheets is a fundamental skill for managing and analyzing data accurately:
Manual methods offer simplicity for small datasets but can become cumbersome as data grows.
Automated tools like conditional formatting, Power Query, and VBA provide efficiency, allowing for detailed and precise comparisons.
Advanced techniques like dynamic range comparison and VBA scripting can tailor the comparison process to specific needs, enhancing both speed and accuracy.
Remember, choosing the right method depends on the size of your dataset, the complexity of your comparison needs, and your comfort with Excel’s features. Each approach has its merits, and often, a combination of methods will yield the best results, ensuring that your data analysis or validation tasks are both efficient and effective.
What is the best method to compare two large Excel sheets?

+
For large datasets, using automated tools like Power Query or VBA scripts is highly efficient as they handle big data comparisons with ease and precision.
Can I compare sheets across different Excel workbooks?

+
Yes, you can compare sheets from different workbooks by referencing the external workbook in your formulas or using Power Query to combine data from multiple files.
How do I ensure data consistency during comparison?

+
Consistency can be achieved by standardizing date formats, numeric values, and text case across sheets. Also, using tables or dynamic named ranges can help maintain data integrity.



