Mastering Excel 2007: Sheet Management Made Simple

If you're diving into the world of Excel 2007, mastering the art of sheet management can elevate your productivity to new heights. This detailed guide will not only teach you how to navigate Excel 2007's user-friendly interface but also provide you with a comprehensive understanding of managing your spreadsheets effectively. Let’s break down the essentials of managing sheets in Excel 2007, covering everything from basic navigation to advanced techniques.
Understanding the Excel 2007 Interface

Excel 2007 introduced a revamped interface known as the Ribbon, which replaced the traditional menus and toolbars with a more intuitive and task-focused approach. Here's what you need to know:
- The Ribbon: This is where you'll find all your commands, neatly categorized into tabs.
- Worksheet Area: Below the Ribbon, you'll find the workbook with its multiple sheets, each identifiable by tabs at the bottom.
- Formula Bar: This bar is just above the worksheet area where you can enter and edit data or formulas.
- Status Bar: At the bottom of the window, this bar provides quick info like sum, average, or count of selected cells.
Basic Sheet Operations

Inserting and Deleting Sheets

Excel 2007 makes adding or removing sheets a breeze:
- Insert a Sheet: Right-click on any sheet tab, select ‘Insert’, or use the ‘Home’ tab on the Ribbon to click ‘Insert Sheet’.
- Delete a Sheet: Right-click on the sheet tab you wish to delete and choose ‘Delete’, or use the ‘Home’ tab and click ‘Delete Sheet’.
📝 Note: Be cautious when deleting sheets, as this action cannot be undone without using external backup solutions.
Renaming Sheets
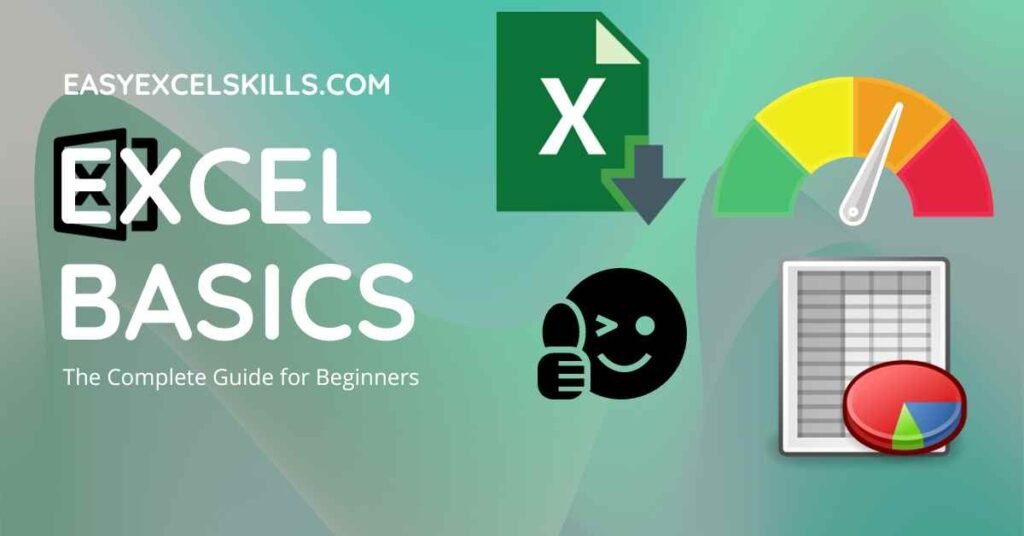
Customizing sheet names helps in organizing your workbook:
- Double-click the sheet tab you wish to rename. Type in the new name and hit ‘Enter’.
Navigating Between Sheets

Here's how to efficiently move through your workbook:
- Click on the tab of the sheet you want to view.
- Use CTRL + Page Up to move to the previous sheet and CTRL + Page Down to the next.
Advanced Sheet Management

Grouping and Ungrouping Sheets

Grouping sheets allows you to perform operations on multiple sheets simultaneously:
- To group, hold CTRL and click on the tabs you want to group.
- To ungroup, right-click a grouped tab and select ‘Ungroup Sheets’, or simply click on any other tab.
Protecting Sheets

Protecting sheets ensures data integrity:
- Navigate to the ‘Review’ tab, select ‘Protect Sheet’. You can set a password and choose what actions are allowed.
Using Sheet Views for Collaborative Work

Sheet views help in customizing the view for different users:
- Right-click on a sheet tab and select ‘View Side by Side’ or ‘Arrange All’ to set up different views for collaboration.
Optimizing Sheets for Performance

Here are some tips to keep your workbook running smoothly:
- Limit the Number of Sheets: Only keep necessary sheets to reduce the file size and load time.
- Use Excel’s Optimization Features: Options like ‘Data Analysis’ and ‘Calculation Options’ can significantly reduce processing time.
| Action | How to Do It | Benefit |
|---|---|---|
| Insert Sheets | Right-click tab > 'Insert' | Add new data sets or organize different aspects of a project. |
| Delete Sheets | Right-click tab > 'Delete' | Remove unnecessary data to declutter and optimize workbook performance. |
| Protect Sheets | 'Review' Tab > 'Protect Sheet' | Ensure data integrity by preventing unauthorized changes. |

To sum up, mastering sheet management in Excel 2007 is fundamental for anyone looking to leverage the full potential of this powerful tool. Understanding the interface, navigating efficiently, and employing advanced sheet management techniques can streamline your workflow, improve your data organization, and enhance your overall productivity. Whether you're working solo or collaborating with others, these skills will significantly improve your Excel experience.
How do I move or copy a sheet to another workbook in Excel 2007?

+
To move or copy a sheet, right-click the sheet tab, select ‘Move or Copy’, choose the destination workbook, and decide whether to move or copy the sheet. You can also use the ‘Before sheet’ dropdown to specify its position.
What are some best practices for managing multiple sheets?

+
Here are some best practices for managing multiple sheets:
- Name sheets clearly for easy identification.
- Group related sheets to work on them simultaneously.
- Use colors or icons for tabs to visually categorize sheets.
- Keep the number of sheets to a minimum to reduce file size.
- Regularly review and archive old sheets to keep your workbook manageable.
Is it possible to view multiple sheets at once?

+
Yes, you can view multiple sheets simultaneously by:
- Right-clicking on a sheet tab and choosing ‘View Side by Side’
- Or, go to ‘Window’ in the Ribbon > ‘Arrange All’ and choose your layout.



