5 Easy Ways to Check Checkboxes in Excel

Handling checkboxes in Excel can greatly enhance the interactivity and functionality of your spreadsheets, making them not only more user-friendly but also dynamic for various purposes such as tracking tasks, managing data input, or creating interactive reports. In this comprehensive guide, we will explore five easy ways to check checkboxes in Excel, detailing each method step-by-step to ensure you can integrate these techniques seamlessly into your spreadsheets.
Method 1: Using the Mouse

The most straightforward method to check or uncheck a checkbox in Excel is by using your mouse:
- Open your Excel worksheet containing checkboxes.
- Click on the checkbox you want to select or deselect.
- A checkmark will appear or disappear, indicating the status of the checkbox.
💡 Note: This method is intuitive for users familiar with checkboxes in other software applications, providing a tactile interaction with the data.
Method 2: Keyboard Shortcuts
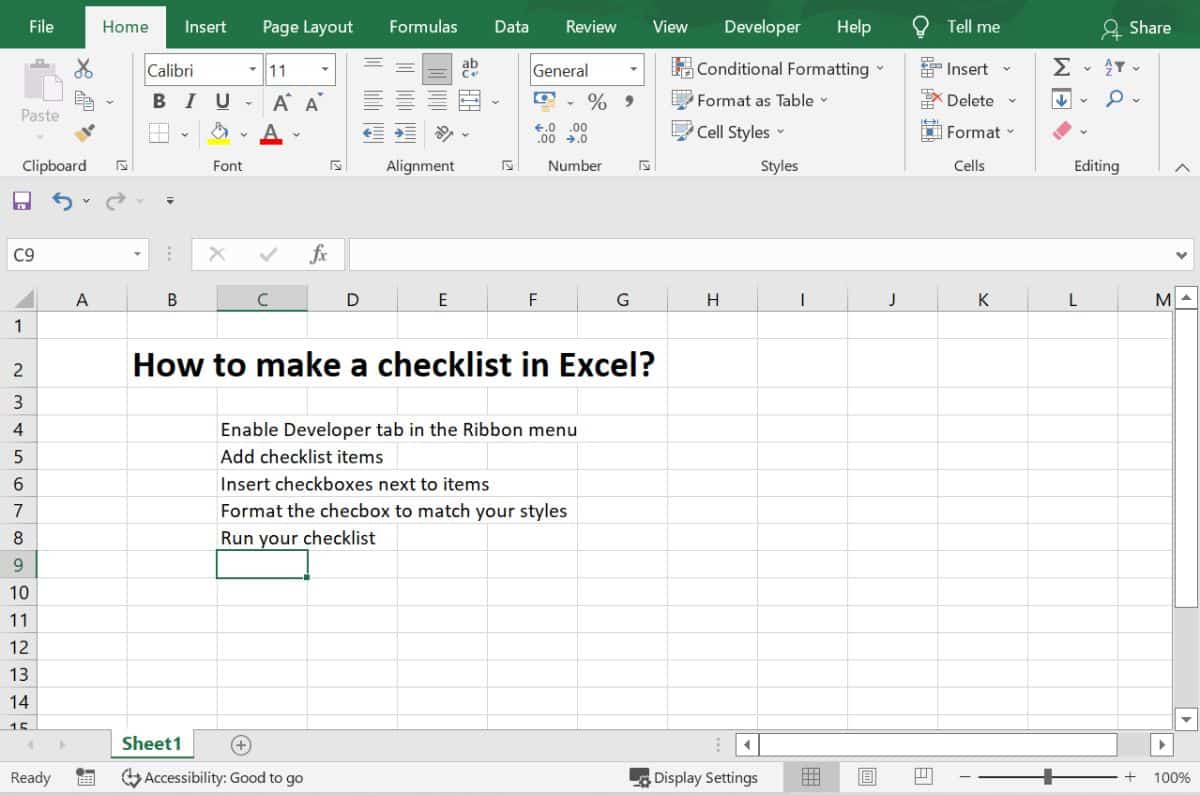
If you're looking for a quicker, more efficient way to toggle checkboxes, consider using keyboard shortcuts:
- Select the cell that contains the checkbox.
- Press the Spacebar on your keyboard to toggle the checkbox on or off.
💡 Note: Keyboard shortcuts can save time, especially when dealing with numerous checkboxes.
Method 3: Formula-Based Toggling

To automate checkbox checking based on data in your Excel, you can use formulas. Here’s how:
- Insert a checkbox in a cell, say A1.
- In a nearby cell (e.g., B1), you might want to use a formula that toggles the checkbox. For example:
=IF(A2="Complete",TRUE,FALSE)
- Right-click the checkbox.
- Choose "Format Control."
- In the "Control" tab, set the "Cell link" to B1.
| Cell | Content |
|---|---|
| A1 | Checkbox |
| A2 | Status (Complete/Incomplete) |
| B1 | =IF(A2="Complete",TRUE,FALSE) |
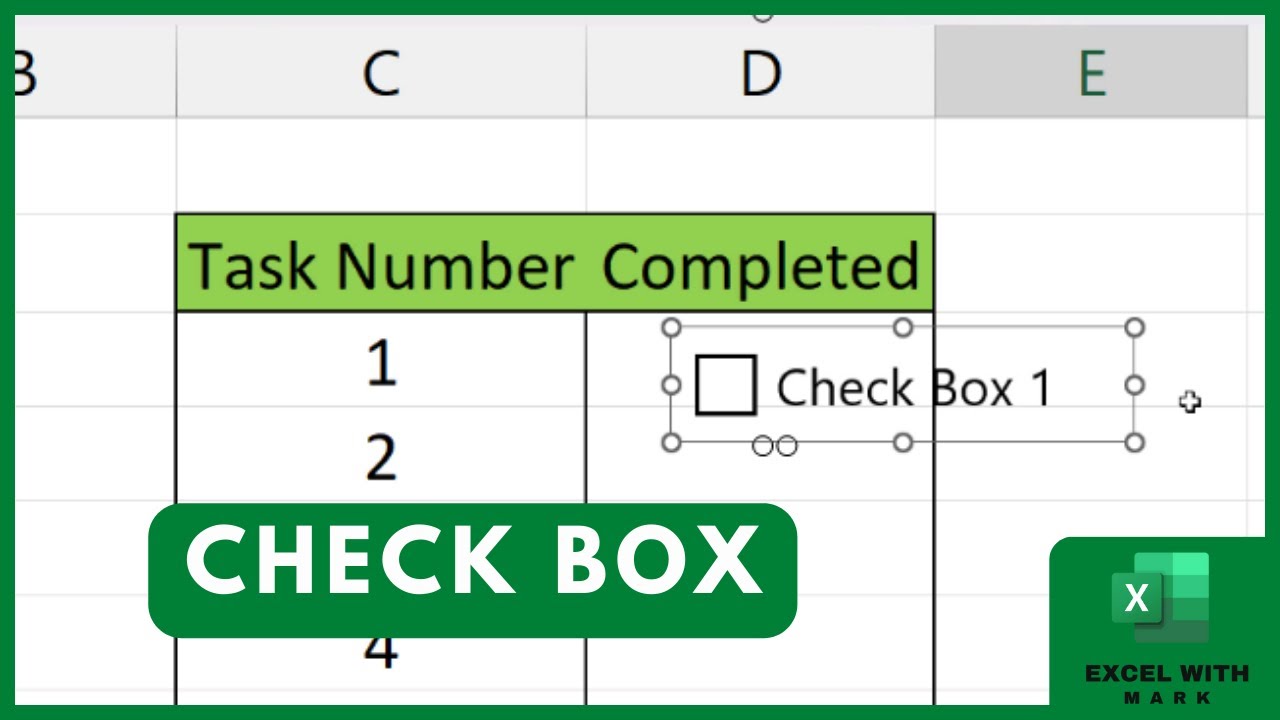
💡 Note: This method links checkbox states to spreadsheet data, making it extremely useful for automated lists or reports.
Method 4: VBA Macros

For users who need more advanced control, VBA macros provide a powerful way to manage checkboxes:
- Open the VBA editor by pressing Alt + F11.
- Insert a new module:
Sub ToggleCheckbox()
ActiveSheet.CheckBoxes("Checkbox 1").Value = xlOn
End Sub
💡 Note: Macros are ideal for batch operations or when integrating with other Excel functionalities like buttons or forms.
Method 5: Conditional Formatting

While conditional formatting doesn't toggle checkboxes directly, it can change their appearance based on cell values, indirectly managing checkbox states:
- Select the cell where you want the conditional formatting.
- Go to the Home tab and click "Conditional Formatting."
- Choose "New Rule" and then "Use a formula to determine which cells to format."
- Enter a formula like:
=A2="Complete"
💡 Note: Conditional formatting offers visual cues rather than direct control over checkbox states, making it a useful tool for data visualization.
Through these five methods, you can effectively manage checkboxes in Excel, enhancing user interaction and automating data handling. Whether you prefer a simple mouse click, the efficiency of keyboard shortcuts, the automation of formulas, the power of VBA, or the visual feedback of conditional formatting, Excel provides a variety of options tailored to different needs. Each technique has its benefits, ensuring that you can choose or combine methods to best fit your workflow, thereby making your Excel tasks more dynamic, interactive, and productive.
Can I check multiple checkboxes at once?

+
Unfortunately, Excel does not provide a direct way to check or uncheck multiple checkboxes simultaneously. However, using VBA macros, you can automate this process to some extent.
How can I link checkboxes to other cells for automatic checking?

+
By using the “Format Control” feature, you can link a checkbox to any cell. When that cell’s value changes, the checkbox can automatically update to reflect that change, as outlined in Method 3.
What if I want to check or uncheck a checkbox through a keyboard shortcut?

+
Select the checkbox and press the Spacebar to toggle its state. For a custom shortcut, you would need to use VBA to create a macro that you can assign to a keyboard shortcut.
How can I ensure the checkbox remains in a consistent format across my document?

+
To maintain consistency, use the same size and font for all checkboxes, and consider using conditional formatting or a VBA macro to standardize their appearance across your document.
Is there a way to print only the checkboxes that are checked?

+
While Excel doesn’t directly allow this, you could filter your data to show only the rows with checked checkboxes before printing, or use VBA to automate this filtering process.