7 Ways to Keep Zeros in Your Excel Sheet

Handling data in Excel often involves managing various data types, including zeros. You might encounter situations where Excel automatically changes or removes zeros, impacting your data's integrity or disrupting calculations. Here are seven methods to effectively manage and preserve zeros in your Excel spreadsheets.
1. Using the Apostrophe (‘) Prefix
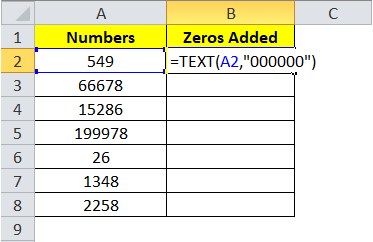
One of the simplest ways to keep zeros as leading characters is by prefixing the cell value with an apostrophe (’).
- Select the cell where you want to enter zero as the leading character.
- Begin your entry with an apostrophe, followed by your value, for example, ‘00123’.
- Excel will preserve this as ‘00123’, treating it as text.
💡 Note: This method makes the number a text value, which might affect formulas or numeric sorting.
2. Custom Formatting

Custom formatting allows you to display zeros in cells without changing the actual numeric value:
- Select the cells or range you wish to format.
- Go to Home > Number > Format Cells or press Ctrl+1.
- Choose Custom from the list.
- In the Type box, enter something like 00000 for five digits, or #0000 for variable digits with leading zeros.
This formats the cell’s display without altering the actual data.
3. Text to Columns Feature

Use Excel’s Text to Columns to treat numbers with leading zeros as text:
- Select your data.
- Go to Data > Text to Columns.
- Choose Delimited in step 1.
- Unselect all delimiters and proceed to step 3.
- Select Text as the Column data format and finish.
📝 Note: Be careful; this will change your data to text, which might require recalculation if used in formulas.
4. Changing Cell Formatting

You can also change the cell’s default format to text:
- Select the cells.
- Go to Home > Number > Text.
- Now, any values entered will be considered as text, preserving leading zeros.
5. Using Formulas

To add leading zeros programmatically:
- Use the
TEXTfunction like this:=TEXT(A1,“0000”), whereA1is the cell containing your number. - Alternatively, use the
RIGHTfunction to concatenate zeros:=“0000” & RIGHT(A1,3).
6. Importing Data

If you’re importing data from an external source:
- During import, specify the column’s data format as Text.
- This ensures numbers with leading zeros are preserved as text from the outset.
7. Avoiding Automatic Conversion

By default, Excel might convert certain text into numbers:
- Disable this by going to File > Options > Data and unchecking “From Web, Remove numbers stored as text”.
By utilizing these methods, you can ensure that zeros in your Excel sheet are preserved, whether they are leading zeros or crucial numerical values in your datasets.
Final Thoughts

Excel can sometimes be unpredictable when dealing with numbers, especially those with leading zeros. However, with these seven techniques, you now have a robust toolkit to manage your data effectively, ensuring your zeros remain intact where needed. This not only helps in maintaining data accuracy but also facilitates better data organization and analysis.
Why does Excel remove leading zeros?

+
Excel removes leading zeros because it automatically tries to convert text entries into numbers. This default behavior aims to streamline calculations but can lead to data inconsistencies when zeros are significant.
Can formatting a cell as text affect formulas?
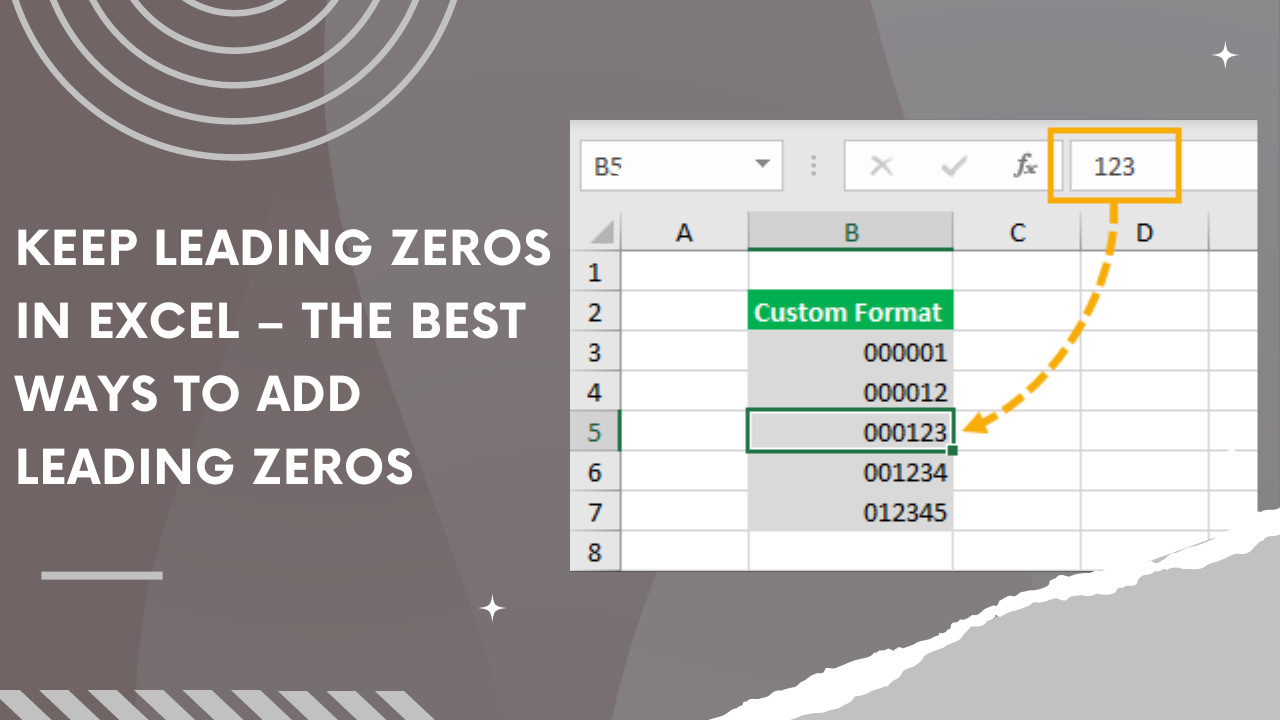
+
Yes, formatting a cell as text can impact how formulas interact with that data. Formulas expect numeric data, so using text-formatted cells in calculations can lead to errors or unintended results unless specifically designed for text operations.
Is there a way to make Excel treat all numbers as text?

+
While you can’t change Excel’s behavior to treat all numbers as text by default, you can set specific cells or columns to be formatted as text. Alternatively, pre-formatting cells or using the Text to Columns wizard can help manage this issue.