5 Ways to Instantly Delete an Excel Sheet

In the vast world of Microsoft Excel, understanding how to efficiently manage your workbook, especially by deleting sheets, is an essential skill. Whether you're organizing data, making room for new entries, or simply tidying up an unwieldy spreadsheet, knowing various methods to delete a sheet can significantly enhance your productivity. Here are five straightforward ways to instantly delete an Excel sheet, tailored for quick reference and understanding.
Method 1: The Right-Click Approach

This is perhaps the most intuitive method for users familiar with right-click functionality.
- Right-click on the sheet tab you wish to delete at the bottom of your Excel window.
- From the context menu, select Delete.
- Confirm the deletion by clicking OK when prompted.
Method 2: Using Keyboard Shortcuts

If speed is of the essence, keyboard shortcuts are your ally:
- Select the sheet by clicking on its tab.
- Press Ctrl + Minus (-) simultaneously.
- In the dialog box, choose Delete Sheet and confirm by pressing Enter or clicking OK.
Method 3: Via the Ribbon
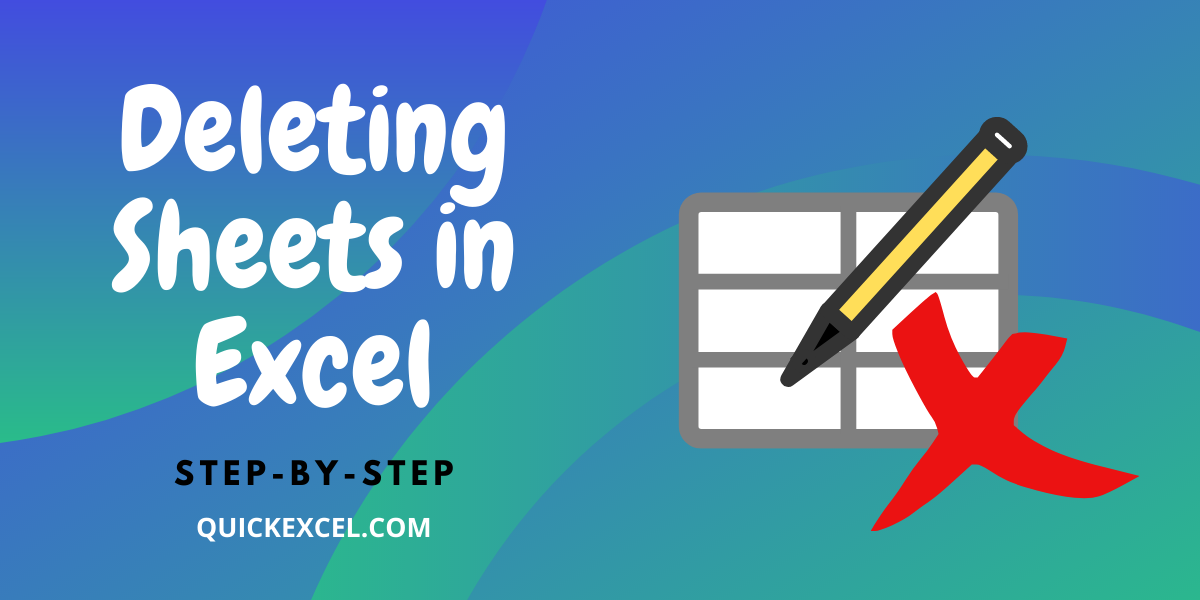
Excel’s Ribbon provides a user-friendly interface for sheet management:
- Ensure the sheet you want to delete is active.
- Navigate to the Home tab.
- Under the Cells group, click Delete and then Delete Sheet from the drop-down menu.
Method 4: Using VBA for Batch Deletion

For users comfortable with coding or who need to delete multiple sheets at once, VBA scripting is an excellent solution:
Sub DeleteMultipleSheets()
Dim ws As Worksheet
For Each ws In ThisWorkbook.Worksheets
If ws.Name Like "*Delete*" Then ws.Delete
Next ws
End Sub
- This script would delete all sheets with "Delete" in their name. Customize as needed.
Method 5: Quick Deletion through Mouse

A less known but efficient method:
- Click on the sheet tab with the middle mouse button (if available).
- A dialog box will prompt for deletion confirmation.
- Confirm by selecting OK.
🔍 Note: The middle mouse button method works only if your mouse is equipped with one.
To wrap things up, managing Excel sheets through deletion isn't just about clearing space. It's about maintaining an organized and efficient workflow. From simple right-click actions to advanced VBA scripting, Excel offers multiple ways to handle this task, accommodating users from beginners to experts. Keeping your workbooks clean, professional, and streamlined is crucial for anyone who regularly uses Excel, ensuring that your data management remains both effective and efficient.
Can I undo the deletion of an Excel sheet?
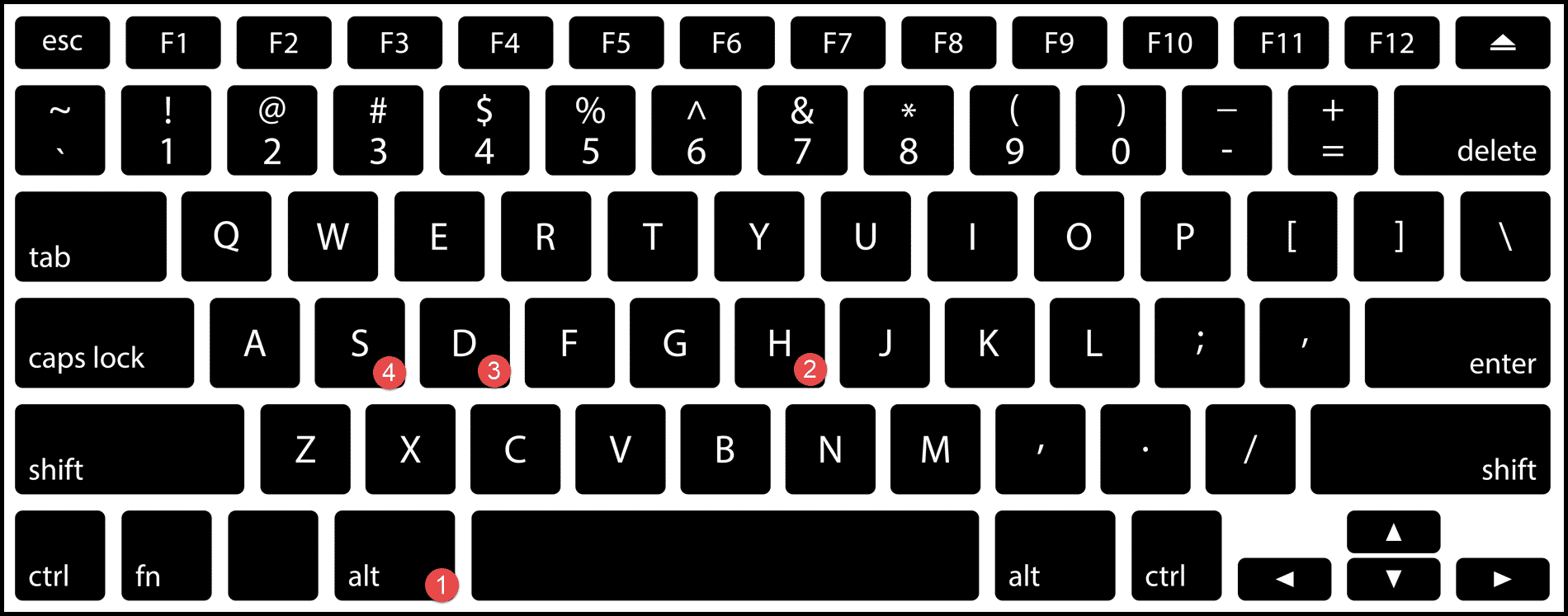
+
Unfortunately, once a sheet is deleted in Excel, there’s no direct undo feature. However, if you have the autosave feature enabled, you might recover from a recent backup. Regularly saving backups of your work is recommended.
How can I delete a sheet without using the mouse?

+
You can use the keyboard shortcut: select the sheet by clicking its tab, then press Ctrl + Minus (-) and confirm the deletion. This method avoids the need for mouse navigation.
Is there a way to delete a sheet with a macro?

+
Yes, using VBA (Visual Basic for Applications), you can automate sheet deletion. The code provided in Method 4 is an example of how you can delete sheets based on specific criteria. Remember to enable macros in Excel to run such scripts.



