5 Ways to Halt Auto-Scrolling in Excel
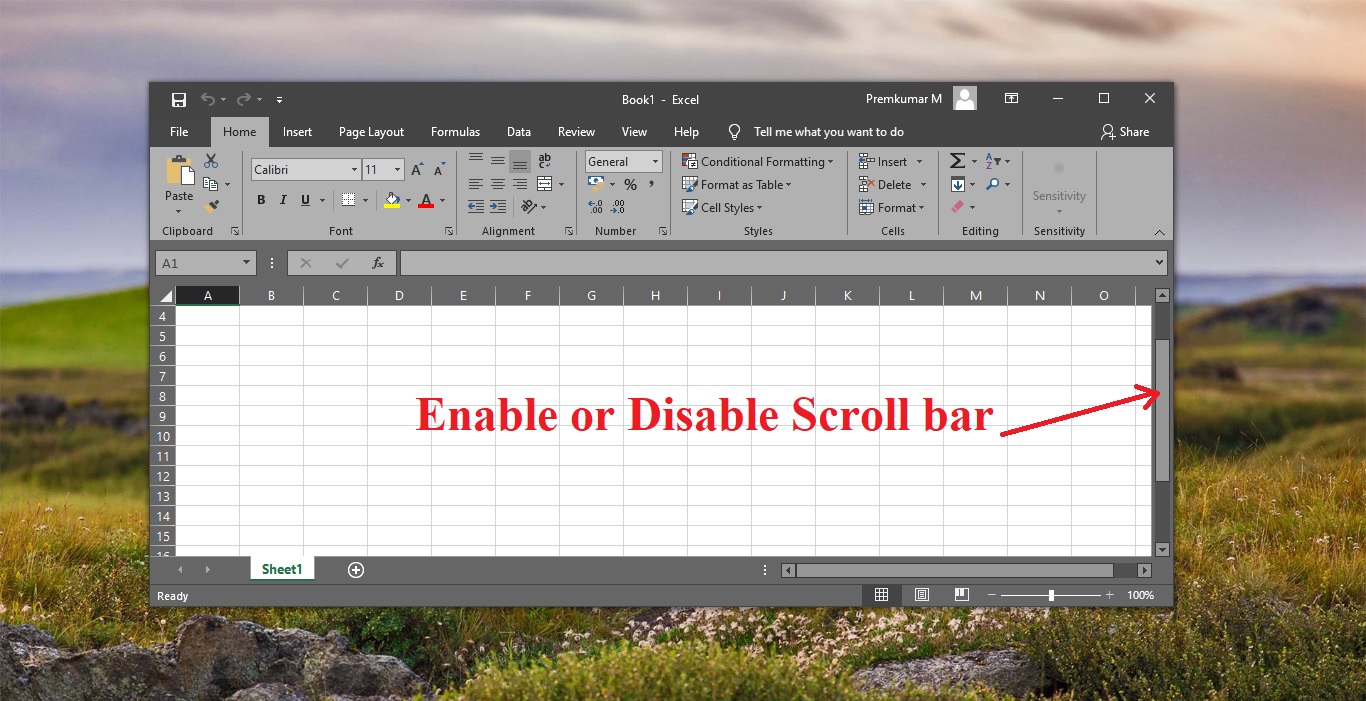
Dealing with auto-scrolling in Excel can be more than just a minor annoyance; it can significantly hinder productivity and accuracy in data management. Auto-scrolling occurs when a user inadvertently triggers a series of commands or configurations within Excel, leading to unexpected or uncontrolled movement of the worksheet. This can happen due to several reasons, including a mishap with touchpad or mouse settings, specific Excel settings, or even by mistake during data input. Here, we'll explore five proven methods to prevent and stop Excel from auto-scrolling:
1. Understanding the Causes

- Accidental Scroll Wheel or Touchpad Use: The most common cause is the inadvertent activation of the scroll wheel or touchpad.
- Formula Errors: Incorrect formulas might push content out of view.
- AutoFill Option: This feature can sometimes result in unwanted scrolling.
By understanding these triggers, we can better tailor our solutions to prevent auto-scrolling issues.
2. Adjusting Mouse/Trackpad Settings
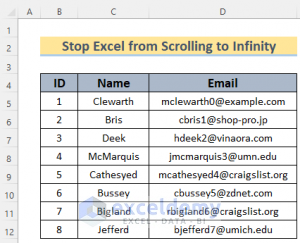
If your issue stems from a hyper-sensitive touchpad or mouse, adjusting settings on your device can be quite effective. Here’s how:
- On Windows, go to Settings > Devices > Touchpad or navigate to your mouse settings.
- Adjust the touchpad sensitivity to a lower setting.
- For a mouse, go to Control Panel > Hardware and Sound > Mouse and adjust the scroll wheel settings to a slower speed.
💡 Note: Remember that altering these settings might affect other applications where scrolling speed is important.
3. Tweaking Excel Scroll Options
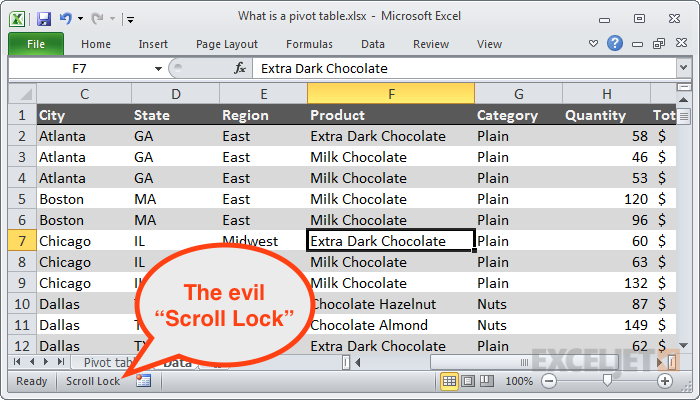
Excel itself provides settings to manage scrolling behaviors:
- Disable or reduce ‘Scroll area’: This can be particularly helpful if you’re frequently working with large spreadsheets.
- Use ‘Freeze Panes’: This feature can lock specific rows or columns in place, preventing them from scrolling out of view.
These options can be found under the ‘View’ tab in Excel.
4. Using Excel Macros to Control Scrolling
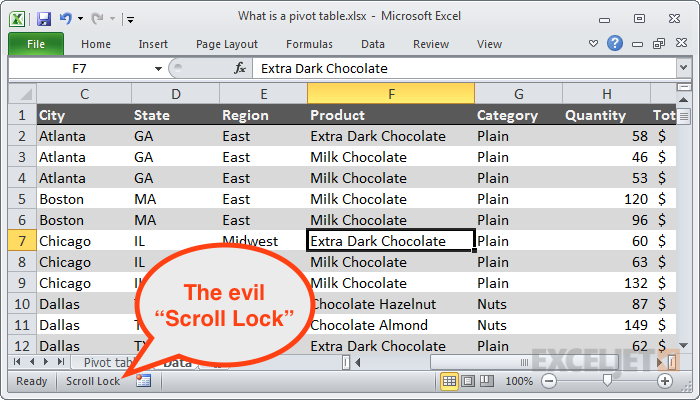
Sometimes, a more customized approach is necessary. Here’s how you can use a macro to control scrolling:
1. Open the Visual Basic Editor: Press Alt + F11 or go to Developer > Visual Basic.
2. Insert a New Module: Right-click on any of your workbooks in the Project window, choose Insert > Module.
3. Paste this Code:
Sub StopAutoScroll()
With ActiveWindow
.ScrollRow = 1
.ScrollColumn = 1
End With
End Sub
4. Run the Macro: Press F5 or click ‘Run’ in the toolbar.
📢 Note: Macros can be powerful but remember to save your workbook in a macro-enabled format to keep your custom solution intact.
5. Manual Solutions

- Use Cell Anchoring: When working with large datasets, anchor your position by jumping to the first cell or last cell frequently.
- Reboot Excel: A simple restart can often clear up issues related to auto-scrolling.
- Force Scroll to Top/Bottom: Use keyboard shortcuts like Ctrl + Home or Ctrl + End to reset your scroll position.
Wrapping up our exploration of how to halt auto-scrolling in Excel, we've learned several approaches to keep our spreadsheets from moving uncontrollably. From understanding the root causes to making technical adjustments in Excel or on our devices, we're now equipped to manage these scenarios with ease. Remember, the right combination of these techniques can vastly improve your efficiency with Excel, reducing frustration and enhancing your work productivity.
Why does Excel keep auto-scrolling?
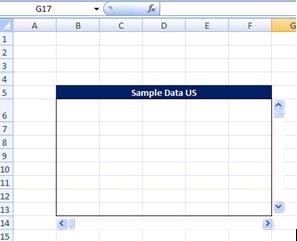
+
Auto-scrolling can occur due to incorrect settings, accidental mouse/touchpad inputs, or unintended use of Excel’s navigation features.
Can I disable auto-scrolling in Excel permanently?

+
No single setting in Excel permanently disables auto-scrolling, but a combination of adjusting settings, using macros, and keyboard shortcuts can manage it effectively.
Will these solutions affect my work in other applications?
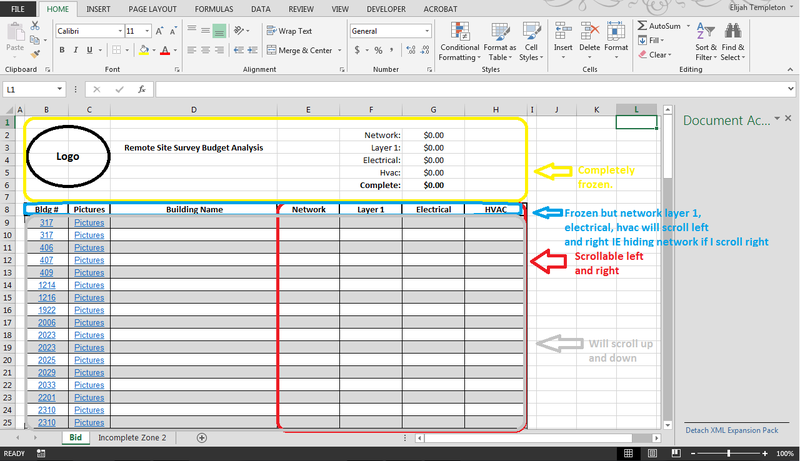
+
Adjustments to mouse or touchpad settings might impact scrolling speed or sensitivity in other programs, but Excel-specific changes will not affect them.
How often should I use the macro solution?
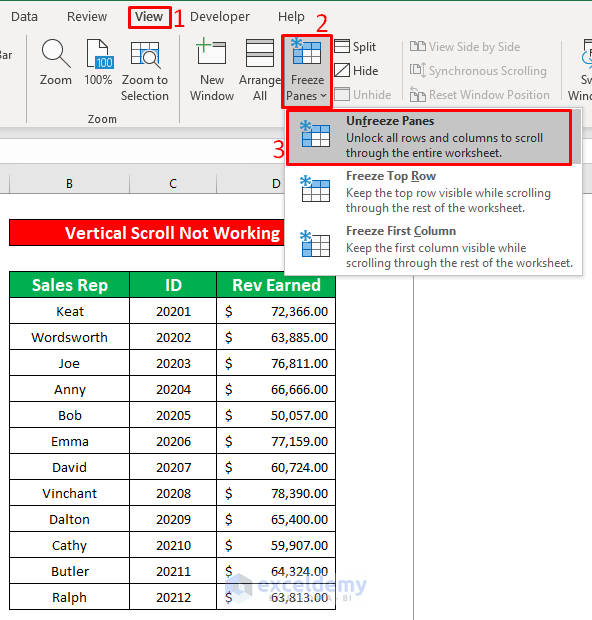
+
The macro solution should be used when you need to return the scroll position to the top or bottom quickly, but it isn’t necessary for daily operations unless auto-scrolling is a persistent issue.
Are there keyboard shortcuts to stop auto-scrolling?
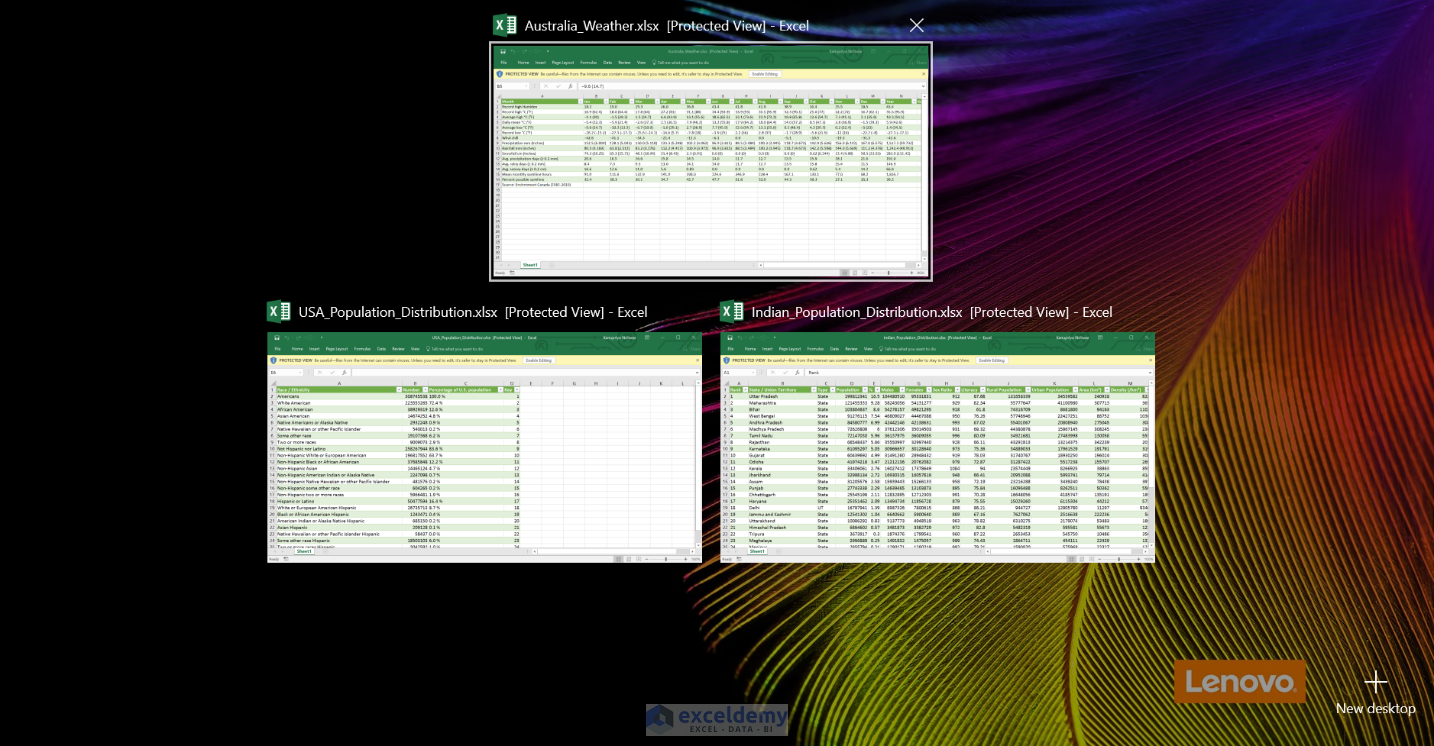
+
Yes, using Ctrl + Home to jump to the first cell or Ctrl + End to jump to the last cell can act as manual solutions to reset your scroll position.