Master Excel: How to Fill Blanks Quickly and Easily
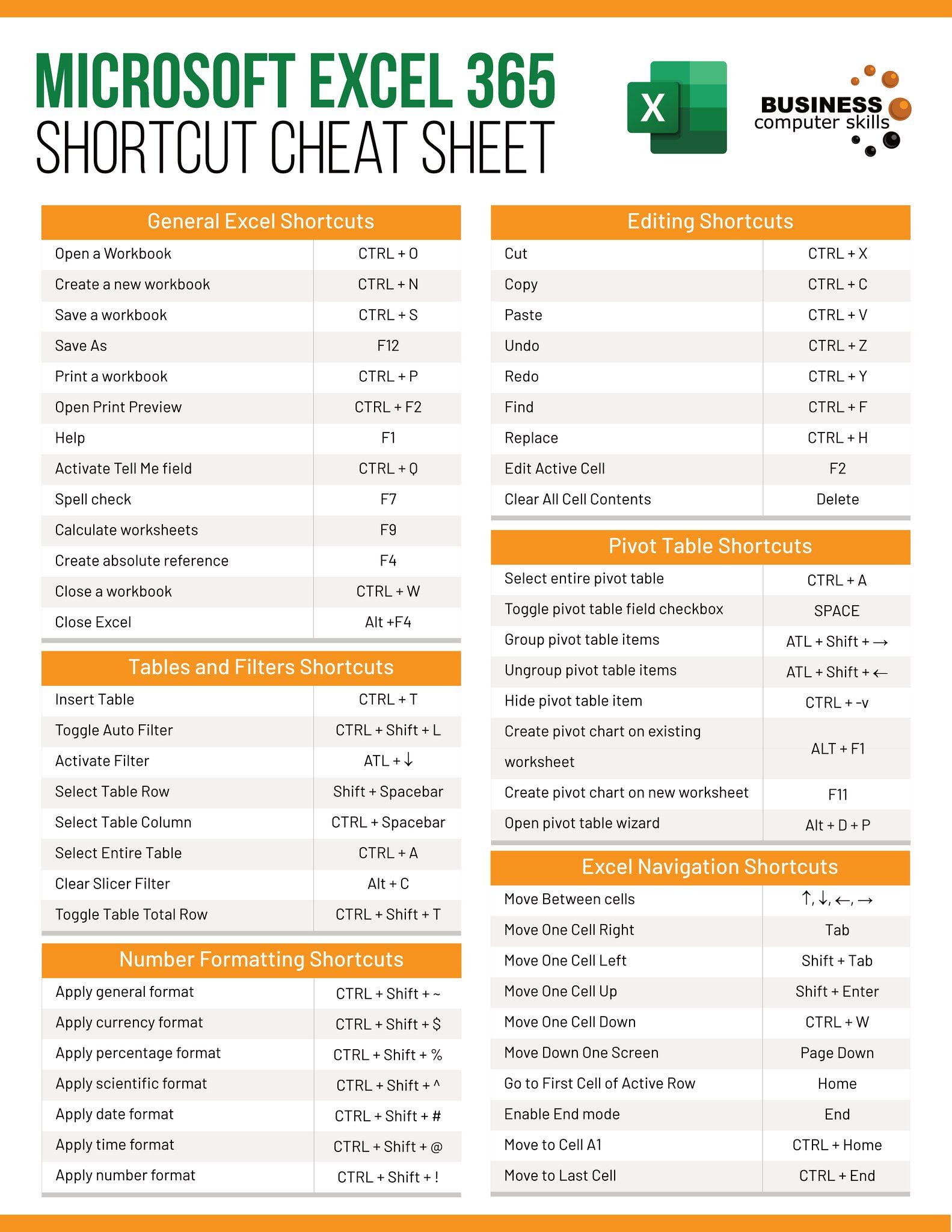
Imagine working on a large dataset in Microsoft Excel where several cells are blank, disrupting your data analysis or making the spreadsheet look incomplete. Whether you're organizing customer information, tracking sales, or compiling scientific data, filling these blanks quickly and efficiently can save you hours of manual work. In this detailed guide, we'll explore several methods to fill blanks in Excel, tailored for different scenarios and skill levels.
Why Fill Blanks in Excel?

Before we dive into the how-to, let’s understand why filling blanks is essential:
- Consistency: Ensures uniformity in data presentation, which is crucial for data integrity.
- Analysis: Makes data analysis easier by providing a complete set of data for functions and formulas.
- Readability: A spreadsheet with fewer blanks looks more professional and is easier to read.

Method 1: Using Excel’s Go To Special Feature

One of the simplest and fastest ways to fill blanks is using Excel’s built-in “Go To Special” feature:
- Select the range of cells containing blanks.
- Press
Ctrl+Gto open the Go To dialog box, then click on "Special." - Select "Blanks" and click OK. Excel will now select all blank cells within the range.
- Type in the value you want to fill the blanks with. For instance, if you want to fill with a placeholder like "N/A," type that in.
- Press
Ctrl+Enterto fill all selected cells with the entered value simultaneously.
🚨 Note: This method works well for simple text or number placeholders but can't fill blanks with formulas or data from other cells.
Method 2: Filling Blanks with Formulas

For more complex scenarios where you need to fill blanks with dynamic content:
- VLOOKUP or INDEX-MATCH: Use these functions to fill blanks with data from another part of your spreadsheet. For instance, if a person’s department is missing, you can look it up:
=IF(ISBLANK(A2),VLOOKUP(B2,Reference!A:B,2,FALSE),A2)
=IF(ISBLANK(A2),A1,A2)
Method 3: Using Excel Macros

If you’re comfortable with VBA (Visual Basic for Applications), creating a macro can automate the process for very large datasets:
Sub FillBlanks()
Dim rCell As Range
Dim ws As Worksheet
Set ws = ActiveSheet
For Each rCell In ws.UsedRange
If IsEmpty(rCell) Then
rCell.Value = "Fill Value"
End If
Next rCell
End Sub
To use this macro:
- Open the Visual Basic Editor (press
Alt+F11). - Insert a new module (
Insert > Module). - Paste the code above into the module.
- Run the macro by clicking the "Run" button or pressing
F5.
💡 Note: Macros are a powerful tool but require enabling macros in Excel settings for them to work.
Method 4: Advanced Techniques - Conditional Formatting and Power Query

For more nuanced applications:
- Conditional Formatting: This can highlight blanks for easy manual filling or for creating visual cues for users to address the missing data.
- Power Query: Ideal for data cleaning before import into Excel. With Power Query, you can replace nulls with a default value or use a Fill feature:
| Action | Description |
|---|---|
| Transform → Fill → Down | Fills down empty cells with the value from the cell above in the same column. |
| Replace Value | You can replace blank values with any default value, e.g., “N/A.” |

As we wrap up our exploration of filling blanks in Excel, it's evident that the software provides multiple pathways to achieve this goal, each suited to different needs. From the simple "Go To Special" feature for quick fixes to the power of VBA macros for automation, Excel users have a spectrum of tools at their disposal. Here's what we've learned:
Manual methods using built-in features like "Go To Special" and formula-based approaches are user-friendly and perfect for one-off tasks or smaller datasets. For larger or repetitive tasks, leveraging Excel macros or Power Query can transform data management into an efficient, automated process. The choice of method depends on the complexity of the task, your comfort with Excel, and the frequency of this need in your workflow. Remember, while these techniques fill in the blanks, ensuring data accuracy and relevance before filling is equally important to maintain data integrity.
Can I undo a fill operation in Excel?

+
Yes, you can undo most fill operations in Excel by pressing Ctrl+Z right after performing the action. For macros or complex changes, consider saving a backup before proceeding.
What happens if I fill blanks with formulas?

+
When you use formulas to fill blanks, Excel updates these cells dynamically based on the formula’s reference. This is useful for data that changes frequently but remember, performance might degrade if the dataset is very large.
Does filling blanks affect Excel’s sorting or filtering capabilities?

+
Depending on how you fill the blanks, sorting and filtering might be affected. If you fill with placeholders, these act like any other data for sorting. However, if you’ve used formulas, sorting might rearrange your data unexpectedly unless your formulas are robust against sorting.