5 Ways to Fix Excel Copy Bitmap Issues

Dealing with Excel's 'Copy as Bitmap' feature can be frustrating when it fails to work as expected. This often occurs due to a variety of issues from application settings to system configurations. In this blog post, we will explore 5 Ways to Fix Excel Copy Bitmap Issues, providing you with detailed, step-by-step guidance to resolve these common problems.
Method 1: Update Microsoft Excel

One of the simplest fixes for bitmap copying issues in Excel can be outdated software. Here’s how to ensure your Excel is up to date:
- Open Excel and click on ‘File’ in the top-left corner.
- Select ‘Account’ or ‘Help’ from the left sidebar.
- Click on ‘Update Options’ and then choose ‘Update Now’.
If Excel does not automatically update:
- Go to the Microsoft Office website and download the latest version or check for any recent updates.
🔍 Note: Ensure you have the appropriate permissions to update software on your device.
Method 2: Change Excel’s Graphics Settings

Sometimes, Excel’s default settings for graphics might cause issues with copying as a bitmap:
- Open Excel and go to ‘File’ > ‘Options’.
- Under ‘Advanced’, scroll to ‘General’ settings and look for ‘Use Hardware Graphics Acceleration’.
- If checked, try unchecking this option; if not, check it.
- Click ‘OK’ to save changes and restart Excel.
🛠️ Note: Adjusting this setting can improve performance for some users but might impact others negatively based on their system capabilities.
Method 3: Clearing the Excel Clipboard
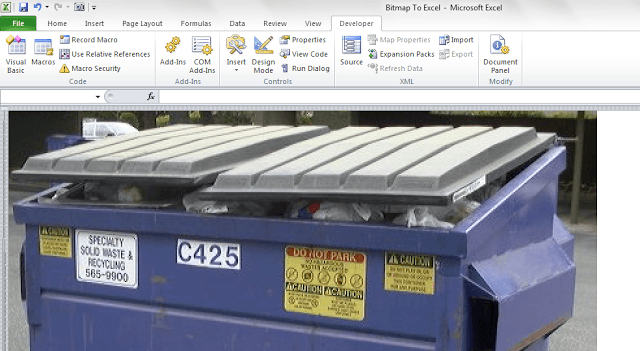
The Excel clipboard can sometimes retain old data or corrupted bits that might interfere with copying operations:
- In Excel, go to the ‘Home’ tab.
- Click on the small arrow in the bottom-right corner of the ‘Clipboard’ group to open the Clipboard pane.
- Click ‘Clear All’ to erase all the content in the clipboard.
- Try copying as bitmap again.
Method 4: Use an Alternative Copying Method

Instead of using ‘Copy as Bitmap’, try different methods:
| Method | Steps |
|---|---|
| Copying as Picture | Select the range > Right-click > Copy > Go to destination > Right-click > Paste Options > Paste as Picture. |
| Copy Picture | Select range > Ctrl+C > Open a blank sheet > Right-click > Paste Special > Picture (Enhanced Metafile). |

Method 5: Repair Office or Reinstall Excel
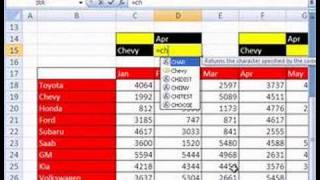
As a last resort, repairing or reinstalling Office can solve deeper issues:
- Navigate to ‘Control Panel’ > ‘Programs’ > ‘Programs and Features’.
- Select ‘Microsoft Office’ from the list.
- Click ‘Change’ > ‘Repair’.
- If repair doesn’t help, consider uninstalling and reinstalling Excel.
💡 Note: Ensure all necessary software keys or licenses are accessible before uninstalling.
Addressing bitmap copy issues in Excel can be straightforward once you know where to look. Updating Excel, adjusting settings, clearing the clipboard, using alternative methods, and, if necessary, repairing or reinstalling the software can all lead to a seamless experience. Remember, sometimes the problem lies not with Excel itself but how it interacts with your system or other applications. Maintaining patience and systematically working through these methods will likely resolve your copying issues.
What is the difference between ‘Copy as Bitmap’ and ‘Copy as Picture’ in Excel?

+
‘Copy as Bitmap’ captures the selected area or object as a static image in bitmap format, which can lose quality when scaled. ‘Copy as Picture’, however, allows you to paste the copied content in various formats, including high-resolution vector graphics, preserving quality better.
Can I use these methods if I am using an older version of Excel?
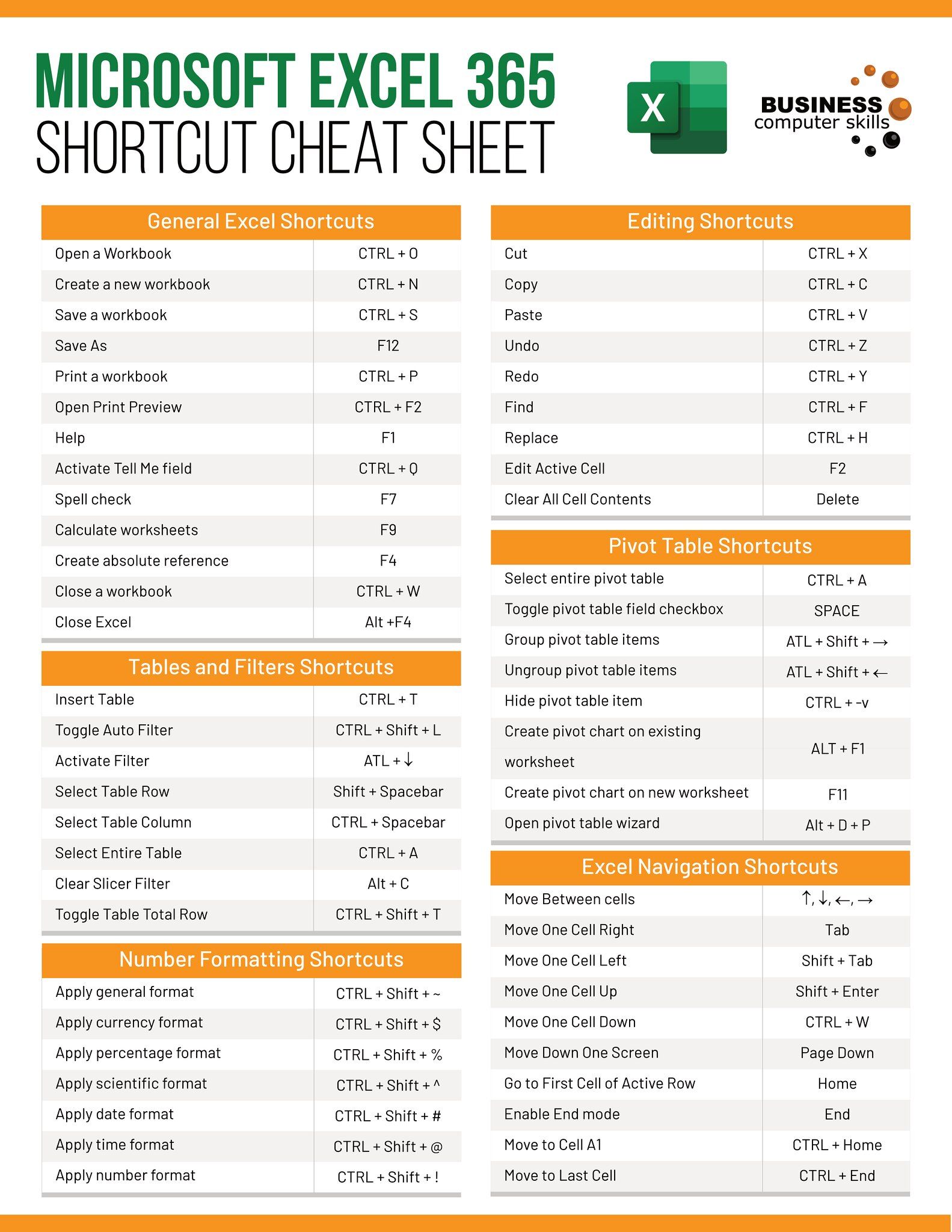
+
Yes, most of these methods can be applied to older versions of Excel, though the steps might be slightly different or not available due to feature limitations.
How do I know if my graphics hardware is causing the problem?

+
Look for signs like screen lag, visual anomalies in Excel, or if toggling hardware acceleration makes a significant difference in copying performance.