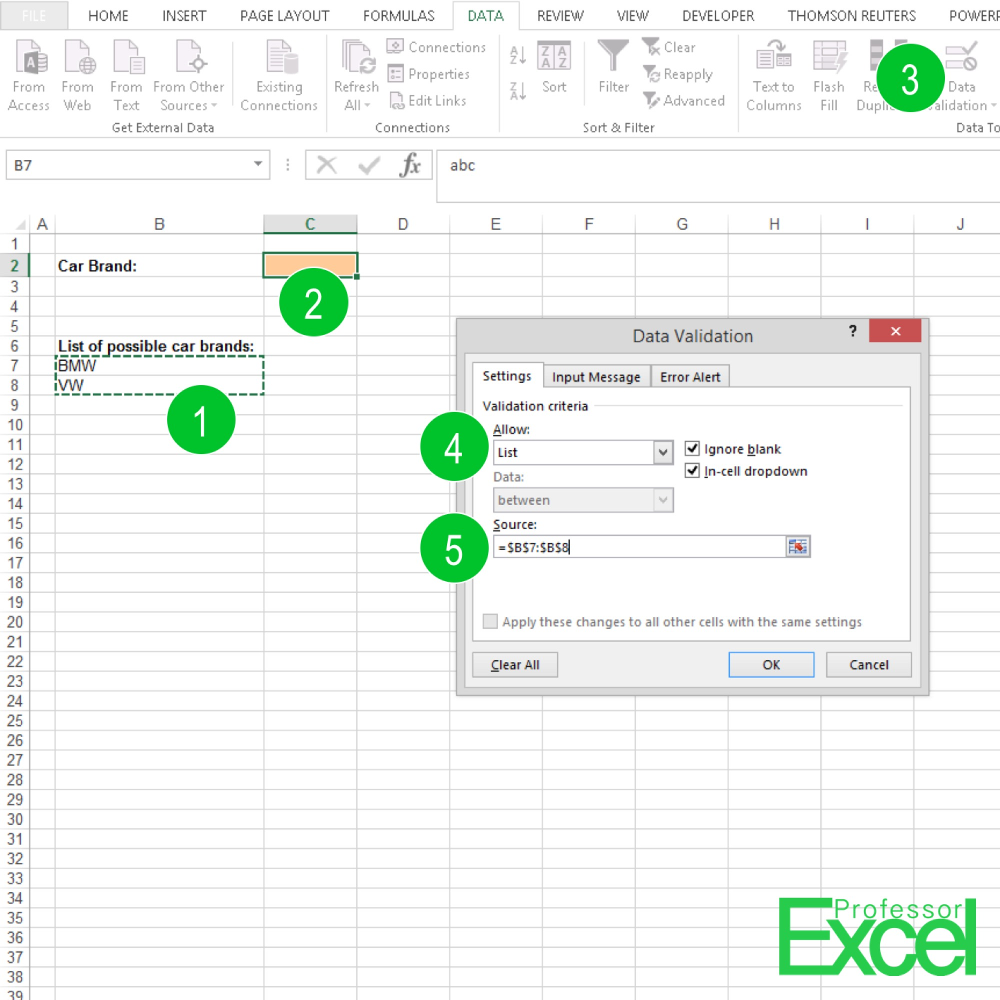5 Quick Tips to Calculate Totals in Excel

Excel is an incredibly powerful tool used for various calculations, data analysis, and reporting tasks in both personal and professional settings. Whether you're managing financial records, analyzing data, or just trying to keep your monthly expenses in check, knowing how to calculate totals in Microsoft Excel can streamline your work significantly. Here are five quick and essential tips to master the art of totaling in Excel:
Tip 1: Using the SUM Function

The most fundamental and commonly used function for adding up numbers in Excel is the SUM function. Here’s how you can use it:
- Select the cell where you want the total to appear.
- Type
=SUM(and select the range of cells you wish to total. - Press Enter. Excel will automatically compute the sum for you.
Example: To sum the cells from A1 to A10, you would type =SUM(A1:A10).
💡 Note: You can also use the AutoSum feature (Alt+= on Windows, Command+Shift+T on Mac) to quickly apply the SUM function.
Tip 2: AutoSum for Speedy Calculations

AutoSum is a lifesaver when you want to calculate totals with minimal effort:
- Go to the cell below or to the right of your data range.
- Click the AutoSum button in the Home tab or press Alt+= (Windows) or Command+Shift+T (Mac).
- Excel will guess the range you want to sum. If it's correct, hit Enter; if not, adjust the range manually.
AutoSum not only saves time but also reduces errors in selecting the correct range of cells for summation.
Tip 3: Calculating Totals Across Sheets

When working with multiple worksheets or workbooks, you might need to sum data across sheets:
- Select the cell where you want the total from multiple sheets to appear.
- Use the 3D reference formula:
=SUM(Sheet1:Sheet3!A1:A10), which sums cell A1 to A10 from Sheet1 through Sheet3.
By following these steps, you ensure that your total reflects the sum of values in the same cell or range across all specified sheets.
📌 Note: Ensure the sheets are named correctly in your formula to avoid #REF! errors.
Tip 4: Subtotals for Grouped Data

The Subtotal feature in Excel is perfect for handling grouped data:
- Sort your data by the column you want to group by.
- Go to the Data tab and choose 'Subtotal'.
- In the Subtotal dialog box, select the column you want to group by, the column to sum, and where you want the subtotals to appear.
This feature automatically calculates subtotals for each group, helping in summarizing data at different levels.
Tip 5: Advanced Totals with PivotTables

PivotTables are a powerful feature for summarizing, analyzing, and calculating totals in complex datasets:
- Select your data range.
- Go to the Insert tab and click on PivotTable.
- In the PivotTable Field List, drag fields to Row Labels, Column Labels, and Values areas to organize your data. Set your value to be summed by dragging it into the Values area.
This setup provides a dynamic and interactive way to view subtotals, grand totals, and various calculations based on your data’s structure.
🛑 Note: Make sure your data has headers to properly label your PivotTable fields.
The wrap-up for these Excel tips highlights the importance of mastering basic to advanced total calculation techniques. From the simple SUM function to complex PivotTable analyses, Excel offers a spectrum of tools to help you manage, analyze, and report numerical data efficiently. Incorporating these strategies not only speeds up your work but also improves accuracy and provides a deeper insight into your data’s narrative.
Can you explain how to use AutoSum in Excel?

+
AutoSum is an Excel feature that automatically adds the SUM function. Simply click where you want the total to appear, then either press Alt+= (Windows) or Command+Shift+T (Mac), or select the AutoSum icon on the Home tab.
What are some common mistakes when using Excel to calculate totals?

+
Common mistakes include:
- Incorrect cell range selection.
- Mismatching sheet references in formulas.
- Typing errors in formulas.
- Not accounting for hidden or filtered rows in subtotals or totals.
How do you update totals dynamically in Excel?

+
Use functions like SUMIF or SUMIFS, or leverage PivotTables. These allow totals to automatically update as data changes. Also, using named ranges or dynamic ranges can make your formulas more adaptable to changes in data structure.