Effortlessly Transfer Data Between Excel Sheets

Transferring data between Excel sheets can streamline your data management tasks, making your work both more efficient and error-free. This process, when done manually, can be quite tedious, especially with large datasets or complex spreadsheets. However, using some simple yet effective techniques, you can automate the process, saving you time and minimizing the risk of errors.
Understanding Excel Sheet Structure
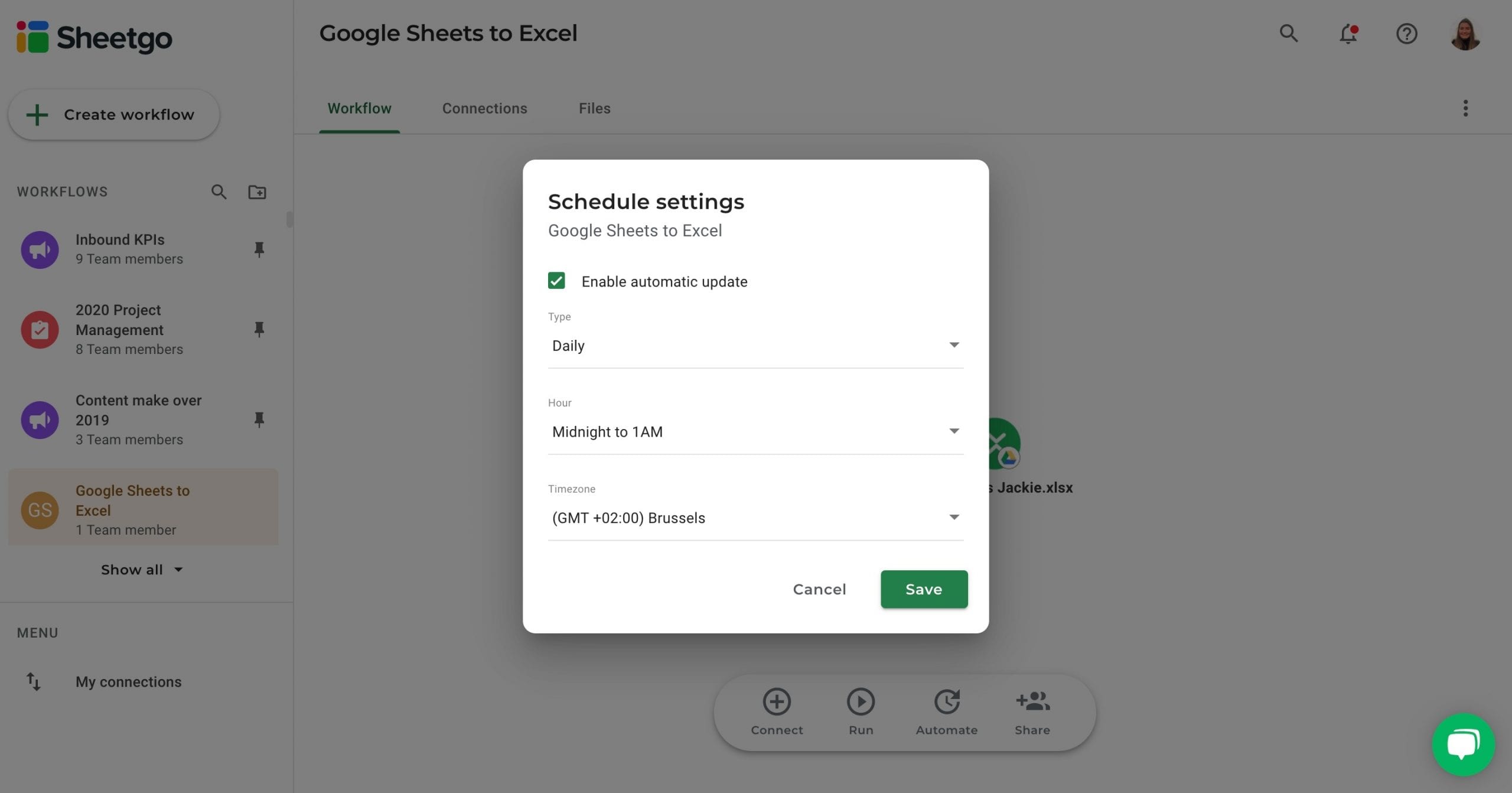
Before diving into the methods of data transfer, understanding the structure of Excel workbooks and sheets is crucial:
- Workbook: This is the Excel file that contains one or more sheets.
- Sheet: Each workbook can have multiple sheets, which are essentially the grids where your data resides.

To transfer data effectively, you'll need to know:
- How to reference data from one sheet in another.
- How sheets relate within a workbook.
Methods to Transfer Data

1. Copy and Paste

The simplest way to transfer data is through copy and paste, but for those looking for effortless data transfer:
- Select the data range you want to move.
- Right-click and choose “Copy” or use the keyboard shortcut Ctrl+C (Cmd+C on Mac).
- Navigate to the destination sheet, select the starting cell, and paste using Ctrl+V (Cmd+V on Mac).
💡 Note: Copying and pasting can sometimes alter formatting or relative references within formulas.
2. Excel Functions for Data Transfer

Excel provides several functions that allow you to reference data from different sheets:
Using VLOOKUP or HLOOKUP
VLOOKUP and HLOOKUP can fetch data from another sheet:
- VLOOKUP:
=VLOOKUP(lookup_value, [sheet_name!]range, col_index_num, [range_lookup]) - HLOOKUP:
=HLOOKUP(lookup_value, [sheet_name!]range, row_index_num, [range_lookup])
To link data, replace “sheet_name” with the actual name of the sheet and the range to where your data resides. This method is perfect for when you need to look up information in one sheet and display it in another.
Using INDEX and MATCH
For more flexibility in data retrieval:
=INDEX([sheet_name!]range, MATCH(lookup_value, [sheet_name!]lookup_range, 0))
This combination allows for vertical and horizontal lookups and can handle multiple criteria.
3. Macros and VBA Scripting

If you’re dealing with frequent or complex data transfers, consider:
- Creating a macro with VBA (Visual Basic for Applications).
Here’s a basic VBA script for transferring data between sheets:
Sub TransferData()
Sheets(“SourceSheet”).Range(“A1:A10”).Copy Destination:=Sheets(“DestinationSheet”).Range(“B1”)
End Sub
💡 Note: VBA scripts can run automatically when certain events occur, like opening or saving the workbook, making them highly useful for routine data transfers.
4. Excel Power Query

Power Query is an Excel add-in for data transformation and transfer:
- Select data from your source sheet and go to the Data tab -> From Table/Range.
- In Power Query Editor, select “Home” -> “Append Queries” to combine data from other sheets.
- Transform data if necessary, then load the results back to Excel.
💡 Note: Power Query is ideal for large datasets and can manage dynamic data transfer scenarios effectively.
By mastering these techniques, you'll find that transferring data between Excel sheets becomes a seamless task. Each method has its own use cases, from simple one-time data copying to complex dynamic data integration.
What if my data is in different files?

+
Use Excel’s external reference to link data from different files. For instance, you can use ’[file_path]SheetName’!Range within your formulas or Power Query to pull data from another workbook.
Can I transfer data automatically when data is entered?

+
Yes, you can set up a VBA macro to trigger on specific events like data entry. This can automate the process of transferring data when new information is added.
Is there a way to transfer formatted data?

+
Copying and pasting with ‘Paste Special’ allows you to retain formatting, values, or just formulas. However, for complex formatting, you might need to use VBA scripts or Power Query for precise control over the transfer process.
How can I ensure my data transfer remains accurate?

+
Using Excel’s functions like VLOOKUP, INDEX/MATCH, or Power Query helps maintain accuracy by ensuring data is dynamically pulled from its source. Manual checking and setting up alerts or conditional formatting for discrepancies also helps in maintaining data integrity.



