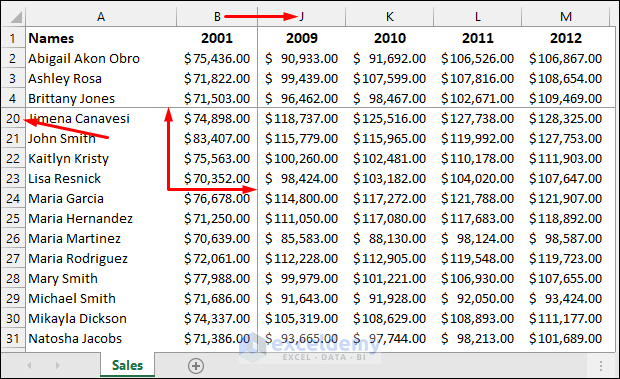Creating a Salary Sheet in Excel 2007: Simple Guide

In the modern world of business, managing and organizing employee payrolls is a critical task. This process can become streamlined and efficient through the use of Microsoft Excel 2007, a versatile tool for creating personalized salary sheets. This guide will walk you through setting up a basic salary sheet, offering insights into features that can make this task more manageable and less time-consuming.
Starting with Excel 2007

Before diving into the specifics of creating a salary sheet, ensure that Excel 2007 is installed on your computer. Open Excel to begin.
💻 Note: Excel 2007 is an older version, and while many of the steps can apply to newer versions, some features might vary or have been updated.
Setting Up the Spreadsheet Layout

Your salary sheet’s layout should be intuitive:
- A1: Enter “Employee Details” to title your sheet.
- A2: Add headers in columns like “Name”, “Employee ID”, “Department”, “Position”, “Basic Pay”, “Allowances”, “Deductions”, “Gross Salary”, and “Net Salary”.
Entering Employee Information

Under the headers, input employee data:
- Column A (Name): List all employee names.
- Column B (Employee ID): Add unique identifiers for each employee.
- Column C (Department): Specify the department for organizational structure.
- Column D (Position): Input the employee’s position or job title.
Basic Pay Calculation

With the employee details in place, calculate the basic pay:
- In column E (Basic Pay), enter the monthly salary for each employee.
Adding Allowances and Deductions

Now, include additional income and subtract necessary expenses:
- Column F (Allowances): Enter any allowances like housing, transport, or medical allowances.
- Column G (Deductions): List deductions such as provident fund, taxes, or insurance premiums.
Computing Gross and Net Salary

To calculate the gross and net salary:
- Gross Salary: In Column H, use the formula
=E2+F2to sum up the basic pay and allowances. - Net Salary: In Column I, calculate by subtracting deductions from gross salary with
=H2-G2.
Formatting Your Salary Sheet

Enhance the readability:
- Use cell formatting to align numbers, apply currency symbols, and set decimal places.
- Apply conditional formatting to highlight anomalies or specific conditions.
Protecting Your Salary Sheet

Data privacy is crucial. Here are some steps to secure your data:
- Set up sheet protection to prevent unauthorized changes.
- Use cell locking features to safeguard sensitive information like formulas and employee data.
🔒 Note: Protect only necessary cells or ranges to allow for updates when required.
Advanced Features
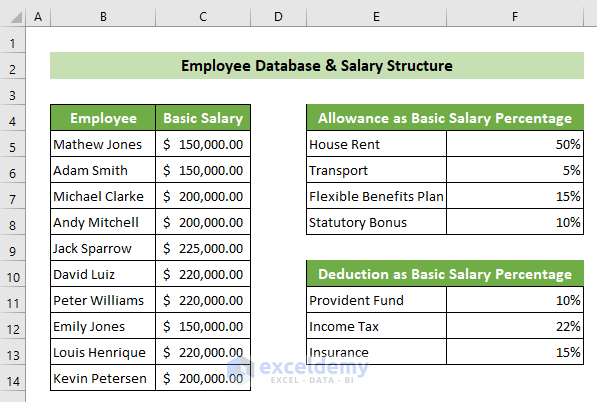
Excel 2007 offers more tools to enhance your salary sheet:
- Sort and Filter: Organize your data by various criteria.
- Summarize with Pivot Tables: Create summary reports for departmental salary analysis or payroll summaries.
- Use Vlookup for Bonuses: If employees have variable bonuses, use Vlookup to find and integrate these amounts seamlessly.
- Macros: Automate repetitive tasks like data entry or calculations.
Your journey through setting up a salary sheet in Excel 2007 has been outlined, focusing on providing an efficient, secure, and organized payroll system. By utilizing the fundamental features of Excel 2007, you've equipped yourself with a foundational tool that can be expanded with time. Remember, regular updates, secure backups, and understanding Excel's advanced functionalities will only improve your payroll process.
What if I need to adjust the salary calculations?

+
Adjust any part of your salary calculation by modifying the formulas directly in the cells or by editing the ‘Source Data’ sheet if you’ve set one up.
Can I print out these salary sheets?

+
Yes, you can print your salary sheet by selecting the ‘File’ menu, choosing ‘Print’, and adjusting your settings to print the entire sheet or selected areas.
How do I share salary sheets securely?

+
Password protect your Excel file or use secure cloud services like OneDrive or Google Drive with permissions set to allow only necessary access.