Locking Excel Sheet Scrolling: Here’s How
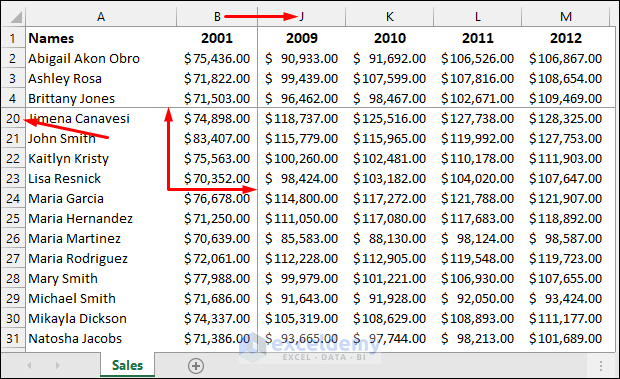
Why Lock Excel Sheet Scrolling?

The ability to lock Excel sheet scrolling can significantly enhance your productivity and efficiency when working with large datasets. Whether you're a financial analyst reviewing quarterly earnings, an HR professional tracking employee data, or a student managing complex project schedules, understanding how to manage your Excel sheet's scrolling capabilities can streamline your work process. Let's explore why you might need this feature:
- Enhanced Focus: By locking specific rows or columns, you can focus on critical data while still being able to scroll through other parts of the document.
- Streamlined Navigation: Scrolling locks prevent the accidental movement of important information out of view, aiding in quick and precise data manipulation.
- Better Data Presentation: Locking headers or key data points ensures these remain in view, making your spreadsheets more user-friendly and readable during presentations or discussions.
Step-by-Step Guide to Locking Excel Sheet Scrolling

Freezing Panes

To freeze panes in Excel, follow these steps:
- Select the cell below the row or to the right of the column you want to keep visible.
- Go to the View tab on the Ribbon.
- Click on Freeze Panes, then choose:
- Freeze Top Row - to lock the top row.
- Freeze First Column - to lock the first column.
- Freeze Panes - to lock both rows and columns based on your cell selection.
💡 Note: Once the panes are frozen, you'll notice a thick line indicating which rows or columns are locked.
Splitting Windows

Another way to manage Excel’s scrolling is by splitting the window:
- Go to the View tab.
- Click on Split. Excel will divide your worksheet into movable sections.
- Adjust the split line to your desired position.
Splitting offers the advantage of independently scrolling through different sections of your sheet, providing a comprehensive view without losing context.
Advanced Techniques for Sheet Scrolling Control

Protecting Scroll Lock

To ensure your locked rows or columns don’t accidentally get changed:
- Navigate to Review > Protect Sheet.
- Select Scroll Lock from the permissions you wish to restrict.
- Set a password to ensure others can't change the scroll settings.
🔒 Note: Protecting the sheet prevents accidental alteration of the scroll lock, enhancing data integrity.
Custom Scroll Lock VBA

Here’s a basic VBA script to lock the scroll position:
Sub LockScrollPosition()
With ActiveWindow
.SplitRow = 0
.SplitColumn = 0
.FreezePanes = True
End With
End Sub
This script will freeze the top row and first column, ensuring your sheet's scrolling is controlled programmatically.
Common Issues and Solutions

When dealing with Excel's scrolling features, you might encounter some issues:
- Locked Cells Not Working: Ensure you've saved your Excel file in a format compatible with your Excel version. Older formats might not support all features.
- Can't See Split Line: Adjust your Excel window size or zoom level to see the split line better.
- Scrolling With Locked Panes: Remember, locked panes will remain visible while scrolling, but might take up space on smaller screens.
Improving Your Excel Experience

Mastering Excel's scrolling features can significantly enhance your spreadsheet experience. Here are some additional tips to consider:
- Use Named Ranges for quick navigation within your sheets.
- Employ Keyboard Shortcuts for a faster workflow. For example, Ctrl + Home will take you back to cell A1.
- Customize the Quick Access Toolbar to include frequently used scrolling commands.
What's the difference between freezing panes and splitting windows?

+
Freezing panes locks rows or columns in place while scrolling. Splitting windows divides your sheet into multiple, independently scrollable sections.
Can I lock the scroll for more than one row or column?

+
Yes, by selecting a cell that represents the number of rows and columns you want to lock, you can freeze multiple rows and/or columns.
How do I unfreeze panes if I've lost track of my scroll position?

+
Go to the View tab and click on 'Unfreeze Panes' to reset the scrolling behavior of your Excel sheet.
By understanding and implementing Excel’s scrolling features, you’ll find your work with complex spreadsheets becomes much more manageable. Locking certain rows or columns, protecting sheet scrolling, or even using VBA scripts to automate these processes can drastically reduce errors and improve your productivity. Keep experimenting with these tools to find what best suits your Excel workflow, ensuring your data management is as seamless and efficient as possible.