How to Make Your Excel Sheet White Easily

In this guide, we'll explore several easy methods to make your Excel sheet white. From adjusting the page color to changing cell backgrounds, we'll cover everything you need to know to keep your Excel documents clean, professional, and easy on the eyes.
Understanding Excel’s Default Color Scheme


Excel comes with a standard theme including specific shades for grids, cells, and headers. Here’s what you should know:
- Default cell background color is white, but the cell lines are usually grey.
- The gridlines can change based on your document’s theme, which can sometimes be counterintuitive.
Method 1: Changing Page Background Color

To change the entire background color of your worksheet:
- Go to the
Page Layouttab in Excel. - Select
Page Colorto open color options. - Choose
Whiteto make the background white.
Method 2: Altering Cell Background Colors

If you want only the cells to be white:
- Highlight the cells you want to change.
- Click the
Fill Coloricon under theHometab. - Choose
White.
🔍 Note: Changing cell background colors individually can be time-consuming for larger sheets.
Method 3: Eliminating Gridlines

Gridlines can make a white background look cluttered. Here’s how to remove them:
- Go to
Viewtab. - Uncheck
Gridlines.
Setting White as Default Theme

To make white the standard background for all new sheets:
- Open a blank workbook.
- Set the background color as white using
Method 1. - Save this workbook as a template:
- File > Save As
- Choose
Excel Template (*.xltx)from the dropdown list. - Name it “Default” and save it in the Microsoft templates folder.
- Set this template as the default for new workbooks in Excel’s options.
✨ Note: This method ensures future spreadsheets automatically have a white background.
Using VBA for a Permanent Change

For those comfortable with VBA, you can automate the color change:
Sub ChangeBackgroundToWhite()
With ActiveSheet
.Cells.Interior.Color = RGB(255, 255, 255) ‘White color
End With
End SubHTML Table Example

| Action | Method |
|---|---|
| Change Page Color | Page Layout > Page Color > White |
| Cell Background Color | Select cells > Home > Fill Color > White |
| Remove Gridlines | View > Uncheck Gridlines |

By following these steps, you can easily make your Excel sheets white, providing a cleaner workspace for data analysis, collaboration, or presentation. Remember, these adjustments not only improve aesthetics but also affect readability and presentation quality. Keep in mind the settings in your Excel workbook when sharing or printing documents as these customizations might not reflect on other systems or software.
Will changing the background color affect my data in any way?

+
No, changing the background color in Excel does not alter or affect the data within your cells. It’s purely visual and cosmetic.
Can I set a different background color other than white?

+
Yes, you can set any color you like as the background or cell color by selecting from the palette in the Page Layout or Home tabs.
Why might someone choose to remove gridlines?
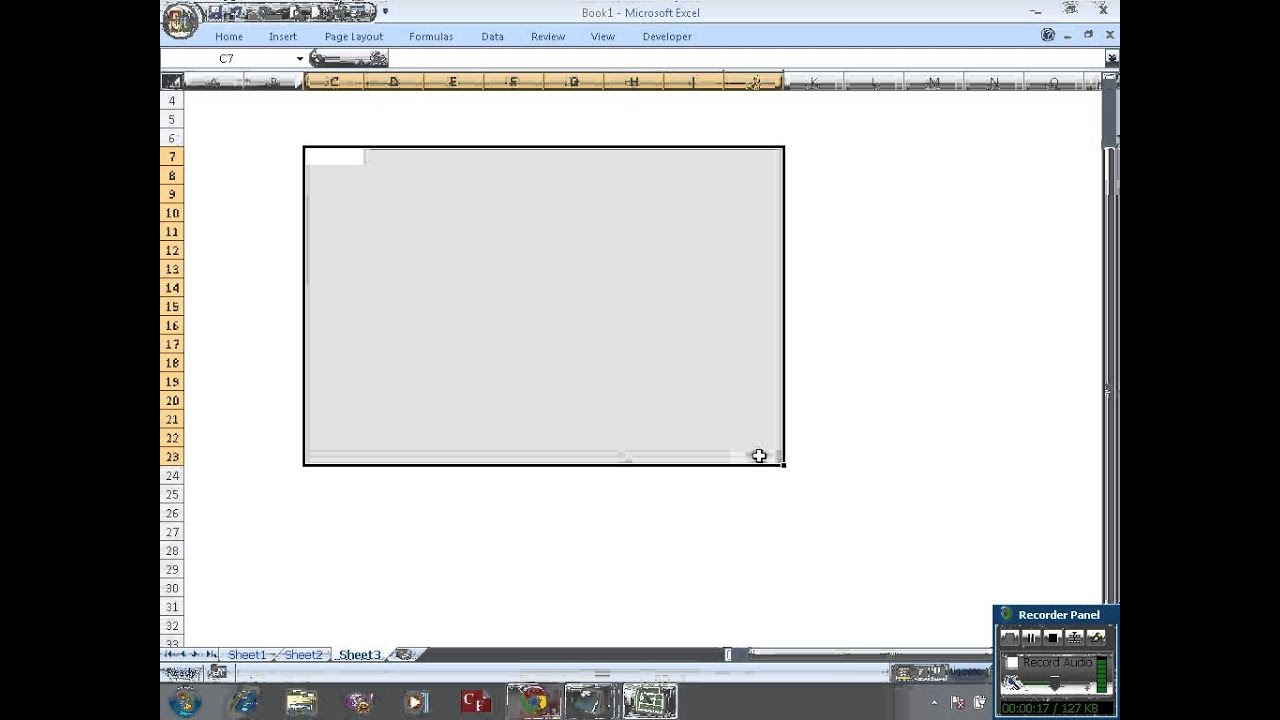
+
Gridlines can sometimes be distracting or unnecessary for presentation purposes, especially if you have a white background. Removing them can provide a cleaner look to your data.



