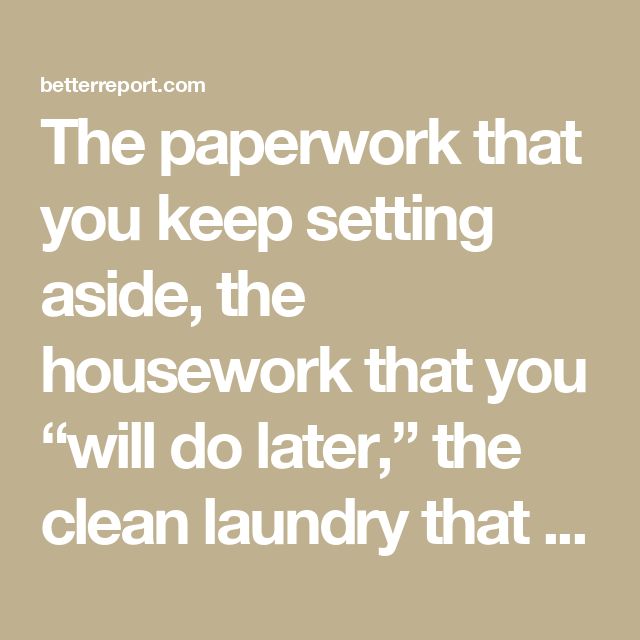5 Simple Steps to Create a Planning Sheet in Excel

Organizing tasks, projects, or even daily routines can be a daunting task, especially when you're juggling multiple responsibilities. However, tools like Microsoft Excel can significantly simplify this process. In this guide, we'll explore how to create a planning sheet in Excel that can help you manage your time more effectively and ensure nothing slips through the cracks. Here’s how you can do it in five simple steps:
Step 1: Setting Up Your Spreadsheet

First, open Microsoft Excel to create a new blank workbook. Here’s what you need to do:
- Open Excel and start with a blank workbook.
- Name your sheet as “Planning Sheet” by double-clicking the tab at the bottom.
- Set up headers for the columns. Some common headers could include: Task Name, Description, Start Date, End Date, Status, Assigned To, and Priority. Here’s how to set them up:
| Column | Header |
|---|---|
| A | Task Name |
| B | Description |
| C | Start Date |
| D | End Date |
| E | Status |
| F | Assigned To |
| G | Priority |

To format these headers:
- Select all cells in row 1.
- Go to the Home tab, and under Font, select Bold to highlight the headers.
⚠️ Note: Ensure the headers are descriptive so that users can quickly understand the purpose of each column.
Step 2: Adding Your Tasks

Once you have your headers set, it’s time to populate your planning sheet:
- Start by entering tasks or projects you need to manage. For each task, fill in the corresponding columns with details like descriptions, deadlines, and who’s responsible.
- Use the Data Validation feature for columns like Status and Priority to ensure consistency:
- Select the Status or Priority column.
- Go to Data > Data Validation.
- Under Allow, choose List and enter the options you want to use, e.g., Not Started, In Progress, Completed for Status.
🔍 Note: Using data validation helps in maintaining data integrity across the sheet.
Step 3: Conditional Formatting for Visual Management

To visually manage your tasks:
- Use Conditional Formatting to highlight tasks based on priority or status. Here’s how:
- Select the relevant cells or column.
- Go to Home > Conditional Formatting.
- Choose a formatting rule based on your needs, like color scales or icon sets.
- For example, you might want overdue tasks in red, tasks due today in yellow, and completed tasks in green.
Step 4: Implementing Tracking Mechanisms

Enhance your planning sheet by adding tracking tools:
- Progress Tracking: Add a column for % Complete or a visual progress bar using conditional formatting.
- Deadline Reminders: Use formulas to highlight upcoming deadlines:
- Insert a formula like
=TODAY()>=D2-7to alert 7 days before the deadline.
- Insert a formula like
Step 5: Sharing and Collaboration

Your planning sheet is now ready, but it can be even more effective when shared:
- Share the sheet with team members or stakeholders using Excel’s sharing features:
- Click Share in the upper right corner and enter the email addresses of those you wish to share with.
- Set permissions for editing or viewing.
- Enable Real-time Collaboration so changes made by one person are immediately visible to all others.
In summary, creating an effective planning sheet in Excel involves setting up your spreadsheet with clear, descriptive headers, adding your tasks, utilizing conditional formatting for visual management, implementing tracking mechanisms, and finally, sharing it for collaboration. With these steps, you've not only made your planning more efficient but also adaptable to changes and visible to those who need to stay updated. By following this guide, you're well on your way to mastering task and project management in Excel.
How do I ensure my Excel planning sheet remains up-to-date?

+
To keep your planning sheet current, schedule regular updates, use data validation for consistency, and leverage Excel’s real-time collaboration features to ensure everyone contributes updates in real-time.
Can I use this planning sheet for personal time management?

+
Absolutely! Adjust the headers to include personal tasks like exercise, chores, or leisure activities. Use the same techniques to manage your personal life effectively.
What if I have too many tasks to fit into one Excel sheet?

+
Consider using multiple sheets within the same workbook, categorizing tasks by type or project, or even using filters and grouping to manage large lists of tasks more efficiently.
How do I automate updates in my Excel planning sheet?

+
You can automate some updates using VBA scripts for repetitive tasks or formulas to calculate dates or statuses dynamically. However, some manual updates might still be necessary.
Can I integrate this Excel sheet with other applications?

+
Yes, Excel supports integration with various tools through add-ins, APIs, or direct import/export features. For instance, you can sync with Microsoft Teams or use Power Query to pull data from other sources.