VLOOKUP Guide: Excel Lookup Across Two Sheets Easily

VLOOKUP in Excel
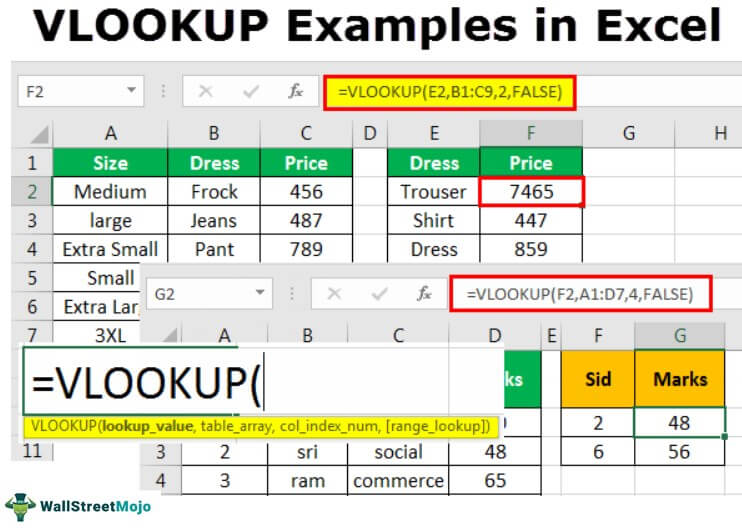
The VLOOKUP function is a powerful tool in Excel that allows users to lookup values across two or more sheets with ease. Whether you're managing large datasets or simplifying complex spreadsheet tasks, mastering VLOOKUP can significantly boost your productivity. This guide will walk you through the steps to effectively use VLOOKUP, explain why it's beneficial, and how to avoid common pitfalls.
Why Use VLOOKUP?

VLOOKUP stands for Vertical Lookup. Here’s why it’s invaluable:
- Efficiency: Quickly find and retrieve data without manually searching.
- Accuracy: Reduces human error when looking up information from large datasets.
- Scalability: Perfect for handling data from multiple sheets or workbooks.
Understanding VLOOKUP

VLOOKUP searches for a value in the first column of a specified range and returns a value from the same row in another column of that range. Here is the basic syntax:
VLOOKUP(lookup_value, table_array, col_index_num, [range_lookup])
VLOOKUP Arguments Explained

- lookup_value: The value to search for.
- table_array: The range of cells that contains the data.
- col_index_num: The column number in the table from which to retrieve the value.
- [range_lookup]: TRUE for an approximate match, FALSE for an exact match.
Implementing VLOOKUP Across Two Sheets

Let’s dive into how to perform a VLOOKUP between two sheets:
Step 1: Set Up Your Sheets

Suppose you have two sheets, ‘Sheet1’ and ‘Sheet2’, where ‘Sheet1’ contains employee IDs and ‘Sheet2’ contains employee details. Here is a table to visualize:
| Sheet1 | Sheet2 |
|---|---|
| Employee ID | ID | Name | Department | Email |

Step 2: Write the VLOOKUP Formula

- Click on the cell where you want the result to appear in ‘Sheet1’.
- Enter the VLOOKUP formula. For example:
=VLOOKUP(A2, Sheet2!A:D, 2, FALSE)where:A2is the lookup value (Employee ID) in ‘Sheet1’.Sheet2!A:Dis the range to search in ‘Sheet2’.2indicates the second column (Name) where we want to return data from.FALSEensures we find an exact match.
Step 3: Copy the Formula

Drag or copy the formula down to apply it to all rows in ‘Sheet1’.
🔔 Note: Make sure there are no blank rows or columns in your lookup range, as this can cause errors.
Common Errors and Fixes
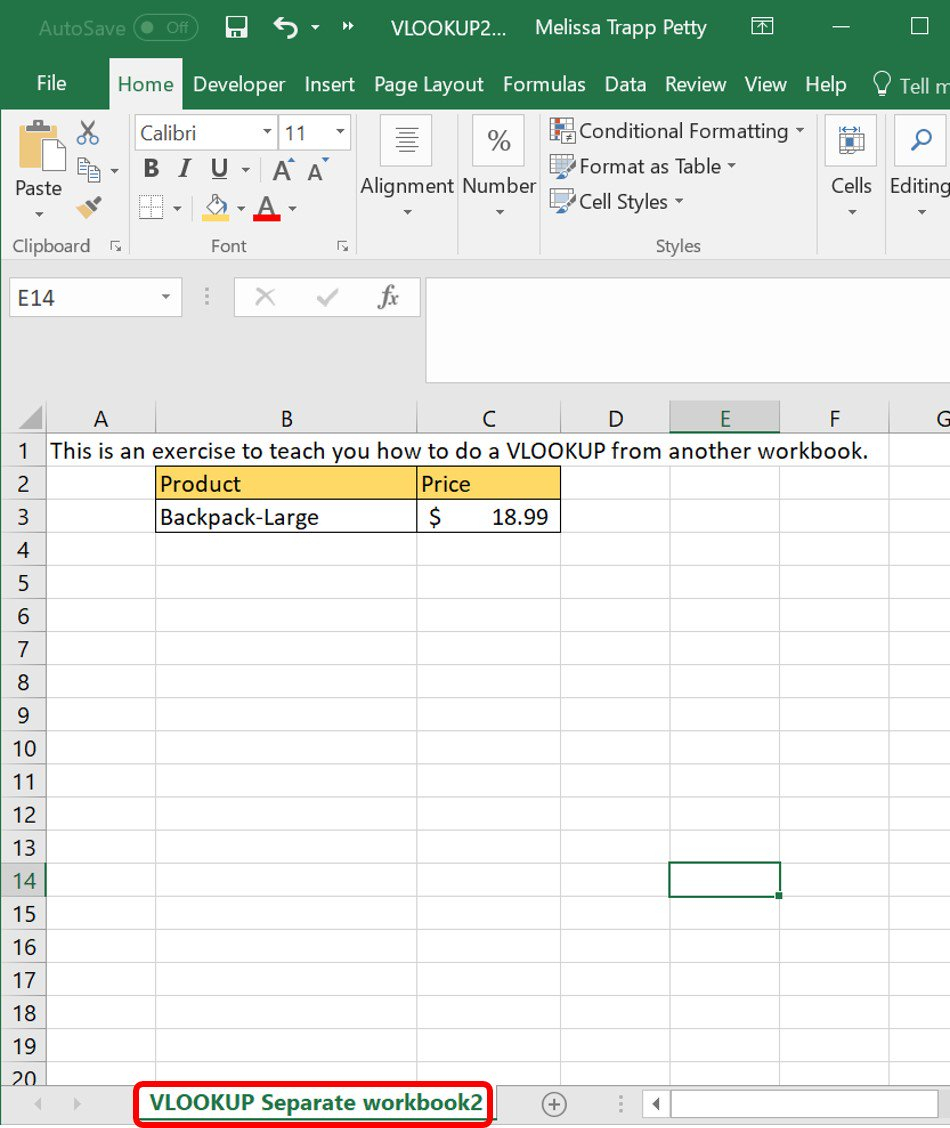
#N/A Error

- This error occurs when Excel can’t find the lookup_value in the first column of the table_array.
- Check for typos in your lookup_value or range for spaces or special characters.
#REF! Error

- If the col_index_num is higher than the number of columns in your table_array.
- Make sure the column index number is valid.
#VALUE! Error

- Happens when the range_lookup argument is not TRUE or FALSE.
- Use
TRUEorFALSE, not 1 or 0, to indicate match type.
Advanced Tips

- Dynamic VLOOKUP: Use
IFERRORto handle errors gracefully, like=IFERROR(VLOOKUP(…), “Not Found”). - Case-Sensitive VLOOKUP: Use the
EXACTfunction withinARRAYFORMULAfor case-sensitive lookups. - Merging Multiple VLOOKUPs: Combine with
IFfunctions to look up values from multiple sheets or columns.
⚠️ Note: Remember, VLOOKUP looks to the right only. For lookups to the left, use INDEX and MATCH functions instead.
Summing Up

We’ve explored how VLOOKUP can make your Excel tasks much simpler and more efficient, especially when dealing with data across multiple sheets. By understanding the function’s syntax, setting up your data correctly, and using advanced tips, you can avoid common mistakes and leverage VLOOKUP to its full potential. This tool isn’t just about searching; it’s about connecting data in a meaningful way, allowing for better analysis, reporting, and decision-making.
What does the col_index_num in VLOOKUP mean?

+
The col_index_num refers to the column number in the table_array from which VLOOKUP should retrieve the data. If you have a range like A:D, A is 1, B is 2, and so on.
Can VLOOKUP return multiple values?

+
By itself, VLOOKUP can only return a single value. However, you can combine it with other Excel functions like ARRAYFORMULA, FILTER, or QUERY to return multiple matching results.
How can I do a VLOOKUP from another workbook?

+
Include the file path in your VLOOKUP formula, like: ’[Workbook Name.xlsx]Sheet1’!A:D for the table_array. Ensure both workbooks are open during the formula entry.



