5 Ways to Link Excel Sheets for Efficient Data Referencing

Linking Excel sheets is not just a tool; it's a gateway to efficient data management, enabling you to streamline workflows and boost productivity. Whether you're compiling data from different departments, automating reports, or just keeping your personal budget in check, understanding how to link Excel sheets effectively can save you time and reduce errors. Here are five indispensable methods to link Excel sheets for seamless data referencing:
Method 1: Using Formulas with Cell References


Excel allows you to directly reference cells across different worksheets and even workbooks using formulas. Here's how you can do it:
- Single Cell Reference: Simply enter '=SheetName!Cell' where 'SheetName' is the name of the destination sheet, and 'Cell' is the specific cell you want to reference.
- Range Reference: To link a range of cells, use the format '=SheetName!FirstCell:LastCell'.
For example, if you have a 'Sales' sheet with daily sales figures in cells A1 to A30, you could reference this range in another sheet by typing:
=Sales!A1:A30📌 Note: When referencing cells from different workbooks, ensure both files are open, or the path to the file is specified correctly.
Method 2: Utilizing Named Ranges

Named ranges offer a neat way to make your formulas easier to understand and maintain. By giving a range of cells a name, you can use this name to reference the cells rather than their coordinates:
- Select the range of cells you want to name.
- Go to the 'Formulas' tab, click 'Define Name', and give your range a name.
- Now, you can use this name in formulas like '=TotalSales' instead of '=Sheet1!A1:A30'.
🔍 Note: Named ranges make your spreadsheets more intuitive, especially when sharing them with others who might not understand the complexity of your data structures.
Method 3: Creating Hyperlinks

Hyperlinks aren't just for websites; in Excel, they can link to other cells, sheets, or even files. Here's how:
- To link to a cell on the same sheet: Select the cell, go to 'Insert' > 'Hyperlink', and type the cell reference in the "Link to" box.
- To link to a different sheet: Select the cell, go to 'Insert' > 'Hyperlink', choose "Place in This Document", and select the sheet and cell you want to link to.
- To link to another workbook: Use the "Existing File or Web Page" option to navigate to the file you wish to link to.
| Link Type | Formula Format |
|---|---|
| Same Sheet | =HYPERLINK("#A1", "Link Text") |
| Different Sheet | =HYPERLINK("#SheetName!A1", "Link Text") |
| External Workbook | =HYPERLINK("[Path]FileName.xlsx#SheetName!A1", "Link Text") |

📝 Note: Hyperlinks are excellent for navigation within large spreadsheets but remember, they do not update automatically if the linked cell's content changes.
Method 4: Data Consolidation

If you're dealing with data from multiple sheets or workbooks, data consolidation can aggregate this information for you:
- Go to the 'Data' tab, and choose 'Consolidate'.
- Select 'Reference' and choose the ranges from different sheets or workbooks.
- Choose the function you want to apply (e.g., Sum, Average), and specify where you want the results to be placed.
This method is particularly useful for summarizing data from different sources into a single report.
✨ Note: Consolidated data can be updated automatically if you enable the "Create links to source data" option.
Method 5: Using Excel’s VLOOKUP, HLOOKUP, and INDEX-MATCH


These functions allow you to look up data based on certain criteria:
- VLOOKUP: Searches for a value in the first column of a table and returns a value in the same row from another column.
- HLOOKUP: Works similarly but horizontally, looking for a value in the first row of a table.
- INDEX and MATCH: Combined, they provide a more flexible lookup alternative where you can look up values both vertically and horizontally without limitations.
For instance, to find the total sales for a specific region in a 'Sales' sheet:
=VLOOKUP(RegionName, Sales!A1:D30, 3, FALSE)🎯 Note: VLOOKUP and HLOOKUP have their limitations; INDEX-MATCH is more powerful but might be complex for beginners.
To wrap up, integrating Excel sheets for data referencing is an essential skill that enhances data management, speeds up analysis, and improves overall efficiency. By mastering these five methods, you can transform your spreadsheets into dynamic, interconnected tools, ensuring your data is always current and your reports accurate. From simple cell references to complex data consolidation, each technique offers unique advantages, catering to various needs and skill levels. Remember, the real power of Excel lies not just in its calculation capabilities but in its ability to link and reference data from across your workbook ecosystem, creating a seamless flow of information that boosts productivity.
What happens if I delete or rename a sheet that is referenced by other sheets?
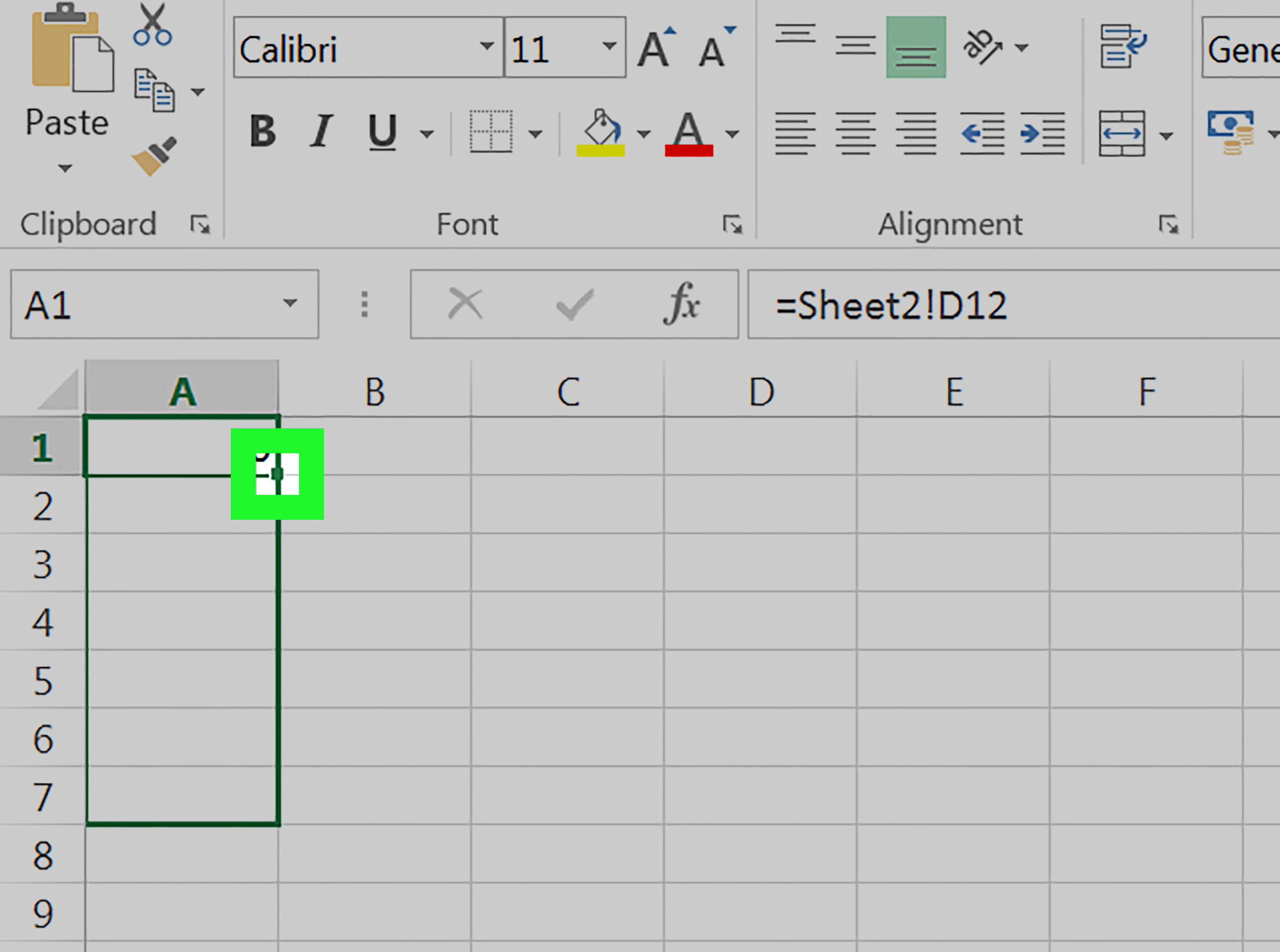
+
If you delete or rename a sheet that is linked from other sheets, Excel will return an #REF! error in any cells referencing the deleted or renamed sheet. To avoid this, update all formulas to reflect the new sheet names or paths before making changes.
Can I link data between sheets on different workbooks?

+
Yes, Excel allows you to link data across different workbooks. Ensure that the workbooks are in the same directory or provide the full path in the formula for external references. Both files must be open for Excel to establish the link.
How do I update links when I move files?

+
If you move the source workbook, Excel might lose the link. You’ll need to manually update the path in your formulas to the new location. Alternatively, use the ‘Edit Links’ option under ‘Data’ > ‘Connections’ to update or break links.