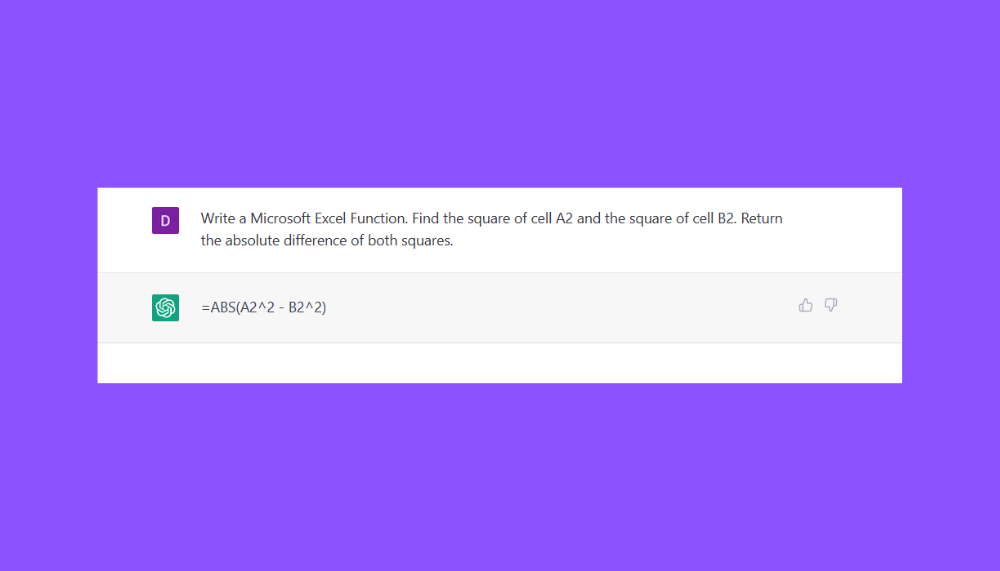5 Simple Ways to Password Protect Excel Sheets

The security of your data within Excel spreadsheets is paramount. Whether you're managing sensitive financial information, personal records, or business plans, safeguarding your Excel sheets with a password ensures that unauthorized individuals can't access or alter your data. Here are five straightforward methods to secure your Excel sheets, enhancing both privacy and control over your documents.
Using Excel’s Built-in Protection Features

Excel offers inherent tools to protect your spreadsheets:
- Protect Worksheet: This allows you to control who can edit cells, by locking them and setting a password.
- Protect Workbook: Protect the structure of your workbook, preventing changes to the layout and sheet positions.
Here’s how to do it:
- Open your Excel workbook.
- Go to File > Info > Protect Workbook.
- Choose from:
- Encrypt with Password – adds a password for opening.
- Protect Current Sheet – restricts editing with a password.
- Set your password, ensuring it’s at least eight characters long and includes numbers, symbols, and both upper and lower case letters for security.
🔐 Note: Always save a copy of the password in a secure location, like a password manager, in case you forget it.
Utilizing VBA for Advanced Password Protection

Visual Basic for Applications (VBA) can be used for a more nuanced protection approach:
Create a VBA module:
Sub ProtectSheet() ActiveSheet.Protect Password:=“YourPassword”, DrawingObjects:=True, Contents:=True, Scenarios:=True End Sub
Sub UnprotectSheet() ActiveSheet.Unprotect Password:=“YourPassword” End Sub
- Go to Developer > Visual Basic, or press Alt+F11.
- Insert a new module and paste the above code.
- Replace “YourPassword” with your chosen password.
- Assign macros to buttons for user-friendly password management.
📝 Note: Macros can be disabled by default in some Excel versions, so ensure your users have macro settings enabled.
Using Add-Ins for Enhanced Protection

Various third-party add-ins can provide layers of security beyond Excel’s built-in features:
- Encryption add-ins to scramble data making it unreadable without the key.
- Add-ins for user authentication.
- Add-ins with tracking features to log access attempts.
Third-Party Encryption Software

For an additional layer of security, consider using third-party encryption software that can:
- Encrypt files or entire folders.
- Offer secure file transfer or cloud storage options.
Ensure the software you choose provides strong encryption standards, ideally AES-256, and integrates well with Excel.
Combining Methods for Ultimate Protection

To achieve the best security:
- Use Excel’s built-in features for basic protection.
- Implement VBA for custom solutions.
- Add third-party encryption or add-ins for additional security.
In summary, securing your Excel sheets is crucial for maintaining the confidentiality and integrity of your data. By using Excel’s built-in tools, VBA, third-party add-ins, encryption software, or a combination of these methods, you can tailor the level of protection to suit your needs. Always remember to balance convenience with security, as overly restrictive measures might hinder productivity, while insufficient measures can expose your data to risks.
What is the difference between ‘Protect Sheet’ and ‘Protect Workbook’?

+
‘Protect Sheet’ locks specific elements within a worksheet, while ‘Protect Workbook’ prevents changes to the workbook structure like adding, deleting, or renaming sheets.
Can I recover my Excel file if I forget the password?

+
If you forget the password, you might lose access to your file unless you have a backup. Some software can crack passwords, but this isn’t always successful or ethical.
Is Excel’s password protection foolproof?

+
Excel’s password protection can be bypassed by experienced users or with specialized software. For highly sensitive data, consider additional encryption methods.