5 Easy Ways to Create Multiple Sheets in Excel

Microsoft Excel remains one of the most powerful tools for data analysis, organization, and presentation. One of its core functionalities is the ability to work with multiple sheets within a single workbook, which significantly enhances its capabilities for managing diverse datasets. Whether you're compiling financial reports, organizing large inventories, or simply keeping personal records, knowing how to create multiple sheets efficiently can streamline your work process. Here are five straightforward methods to set up multiple sheets in Excel:
1. Using the New Sheet Button

The simplest way to add a new sheet in Excel is through the user interface.
- At the bottom of your Excel workbook, you’ll see a tab for each existing sheet.
- To the right of these tabs, there’s a small icon that looks like a plus sign (+). Clicking this will instantly create a new, blank sheet.
💡 Note: By default, this new sheet is named "Sheet X" where X is a sequential number, but you can rename it by double-clicking on the tab.
2. Right-Click Context Menu

Another intuitive method uses the right-click context menu:
- Right-click on any existing sheet tab at the bottom of your workbook.
- From the menu that appears, choose Insert.
- In the dialog box that opens, select Worksheet and click OK.
3. Keyboard Shortcut

For those who prefer speed, Excel provides a keyboard shortcut:
- Press Shift + F11 to create a new sheet instantly.
This method is especially useful when you need to quickly add sheets during a presentation or when working on a complex Excel project.
4. Excel VBA Macro

For users familiar with VBA (Visual Basic for Applications), Excel macros can automate repetitive tasks, including creating sheets:
- Press Alt + F11 to open the VBA editor.
- Insert a new module and enter the following VBA code:
Sub AddSheets() Dim numSheets As Integer numSheets = InputBox(“Enter number of sheets to add:”)If numSheets > 0 Then Dim i As Integer For i = 1 To numSheets Sheets.Add After:=ActiveSheet Next i End IfEnd Sub - Run the macro by pressing F5 or through Excel’s macro interface.
💻 Note: This macro will ask how many sheets you want to add and then append them after the current active sheet. Adjust as needed for your workflow.
5. Bulk Sheet Creation via a Formula
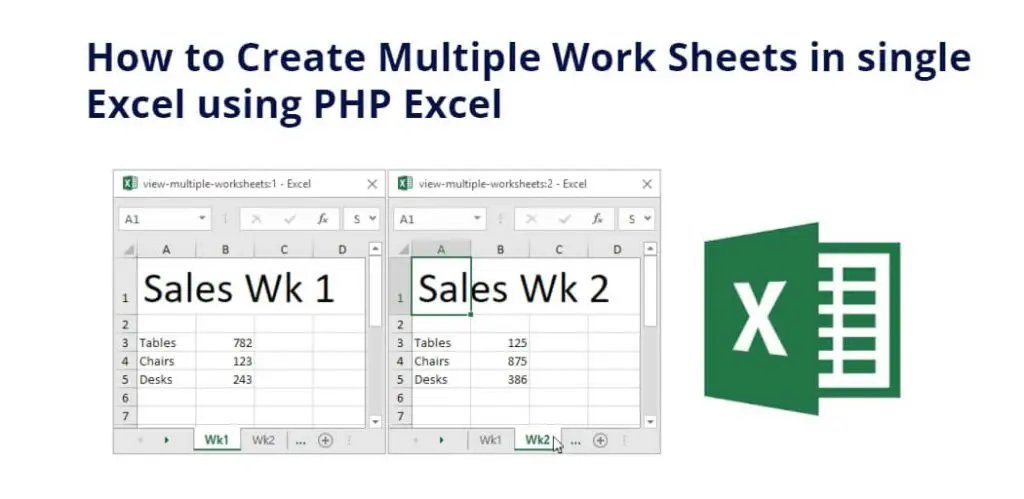
If you need to create several sheets at once but don’t want to deal with VBA, you can use Excel’s array formulas:
- Enter the number of sheets you want to create in cell A1.
- In cell A2, enter this formula:
=IF(ROW(A2)<=A1,“Sheet”&ROW(A2),“”) - Drag this formula down to the desired number of rows or double-click the fill handle to autofill.
- Now, highlight the range of cells where you’ve just created sheet names, right-click, and choose Insert Sheet from the context menu.
This approach is less known but very effective for creating multiple sheets quickly without coding.
Managing multiple sheets effectively in Excel can transform your data management from a cumbersome task into an organized process. Whether you're a beginner or an advanced user, these methods will enhance your efficiency with Excel workbooks. As you grow more familiar with Excel's functionalities, you'll find ways to integrate these sheet creation techniques into your daily work, making complex data management simpler and more intuitive.
Can I change the default number of sheets in a new workbook?

+
Yes, you can modify this in Excel Options under ‘General’ settings. Look for the ‘Include this many sheets’ option where you can set your preferred number.
Is there a limit to how many sheets I can have in an Excel workbook?

+
Excel has a worksheet limit, which varies by version. In modern versions, you can have up to 1,048,576 rows and 16,384 columns per sheet, but the number of sheets is theoretically limited only by system resources.
How do I rename multiple sheets at once?

+
You can use VBA to automate this. However, in the standard Excel interface, renaming each sheet individually is required.



