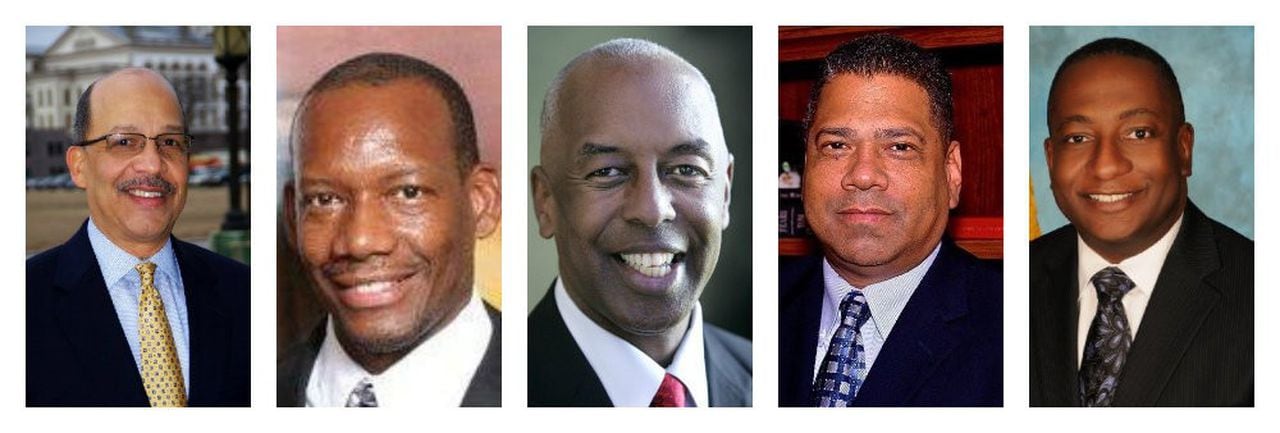5 Essential Excel Formulas for Quick Calculations

Mastering a set of essential Excel formulas can dramatically enhance your productivity when dealing with spreadsheets, financial reports, data analysis, and more. Whether you're an accountant, data analyst, or someone who frequently uses Excel for quick calculations, these formulas can simplify your work, saving you both time and effort. This post will delve into five Excel formulas that are indispensable for anyone looking to make their data crunching faster and more efficient.
1. SUMIF

SUMIF is a lifesaver when you need to sum numbers based on specific criteria within your dataset. Here’s how to use it:
<ul>
<li>Select the cell where you want the result to appear.</li>
<li>Type the formula: <code>=SUMIF(range, criteria, [sum_range])</code></li>
<li>'range' is the range of cells you want to check against the criteria.</li>
<li>'criteria' is what you're looking for within that range.</li>
<li>Optional 'sum_range' lets you specify the range to sum, which might be different from the 'range' where you check the criteria.</li>
</ul>
💡 Note: If the sum_range is omitted, Excel sums the cells in the range that meet the criteria.
2. VLOOKUP

The VLOOKUP function is perfect for looking up data from a table based on a single lookup value. Its usage is:
<ul>
<li>Enter your lookup value in a cell.</li>
<li>Use the formula: <code>=VLOOKUP(lookup_value, table_array, col_index_num, [range_lookup])</code></li>
<li>'lookup_value' is the value you want to find in the first column of the 'table_array'.</li>
<li>'table_array' is the range containing the lookup table.</li>
<li>'col_index_num' specifies which column of the 'table_array' to return the value from.</li>
<li>'range_lookup' can be TRUE (approximate match) or FALSE (exact match).</li>
</ul>
💡 Note: VLOOKUP searches for an exact match by default, but you can adjust it for an approximate match if needed.
3. IF

The IF function lets you perform conditional operations, making it invaluable for creating dynamic reports or decision-making spreadsheets:
<ul>
<li>Type: <code>=IF(logical_test, value_if_true, value_if_false)</code></li>
<li>'logical_test' is the condition you want to evaluate (e.g., A1 > 10).</li>
<li>'value_if_true' is what you want to display if the condition is met.</li>
<li>'value_if_false' is what should appear if the condition isn't met.</li>
</ul>
4. CONCATENATE / & Operator

Merging text from different cells or strings together can be done with the CONCATENATE function or the & operator. Here’s how:
<ul>
<li>Using CONCATENATE: <code>=CONCATENATE(A1, " ", B1)</code></li>
<li>Using & operator: <code>=A1 & " " & B1</code></li>
</ul>
The & operator is generally preferred because it's easier to read and quicker to type. CONCATENATE can handle multiple arguments, but remember, you can also use commas to separate the strings.
5. AVERAGEIF

When you need to calculate the average of cells that meet a specific criterion, use the AVERAGEIF function:
<ul>
<li>Input: <code>=AVERAGEIF(range, criteria, [average_range])</code></li>
<li>'range' is where you apply your criteria.</li>
<li>'criteria' is what you want to match.</li>
<li>Optional 'average_range' specifies the cells to average if they meet the criteria.</li>
</ul>
💡 Note: Similar to SUMIF, if 'average_range' is omitted, Excel averages the cells in the 'range' that meet the criteria.
By familiarizing yourself with these five essential Excel formulas, you'll unlock a new level of efficiency and accuracy in your work. Whether it's summing up sales for a particular category, searching for information in large datasets, or creating conditional reports, Excel has you covered. These formulas are just the tip of the iceberg, but mastering them will provide a solid foundation for more advanced Excel use.
Summing it all up, incorporating these Excel formulas into your workflow allows for quick calculations, data manipulation, and complex analysis with minimal effort. Not only do they help with basic arithmetic tasks, but they also enable you to perform sophisticated data analysis. Remember that practice and experimentation with these formulas will enhance your Excel skills further.
What are some common mistakes with VLOOKUP?

+
Common mistakes include not ensuring the lookup value is in the first column of the table array, using a range_lookup of TRUE when an exact match is needed, and not using absolute cell references when copying the formula.
How can I improve the performance of Excel formulas?

+
To improve formula performance, use specific cell ranges instead of entire columns, avoid volatile functions like TODAY() or NOW(), and minimize the use of array formulas.
Can I use these Excel formulas in Google Sheets?

+
Most of these formulas like SUMIF, IF, CONCATENATE, and AVERAGEIF work similarly in Google Sheets. However, VLOOKUP in Google Sheets requires the additional argument ‘is_sorted’ which specifies if the column being looked up is sorted.