5 Ways to Make Multiple Sheets Active in Excel

Let's face it, managing large datasets in Microsoft Excel can be quite overwhelming, especially when you're working with multiple sheets. Whether you're compiling financial reports, managing project timelines, or tracking inventory, the ability to work with multiple sheets simultaneously can significantly boost your efficiency. In this guide, we'll delve into five practical methods to make multiple sheets active in Excel, enhancing your productivity and streamlining your workflow.
1. Using the Group Sheets Feature

Excel provides a built-in feature known as Group Sheets, which allows you to group sheets for simultaneous editing:
- Hold down the Shift or Ctrl key, then click on the tabs of the sheets you want to group.
- If you want to group adjacent sheets, click the first sheet, hold Shift, and then click the last sheet in the series.
- To ungroup, you can either click on a sheet outside the group or right-click any grouped tab and select "Ungroup Sheets."

Notes on Using Group Sheets:

💡 Note: While grouped, changes made in one sheet will affect all others. Remember to double-check your selections.
2. Shortcut Keys for Sheet Navigation

If you prefer using keyboard shortcuts, Excel offers a way to navigate and select sheets quickly:
- Ctrl + Page Up moves you to the previous sheet, and Ctrl + Page Down to the next.
- To select multiple sheets, hold Shift while pressing these keys to move through the tabs.
- Be cautious; this method can quickly navigate you out of your grouped sheets if not used carefully.
3. The ‘New Window’ Trick

This method allows you to open multiple Excel windows:
- Go to the View tab, click on New Window for each sheet you wish to view.
- Each window can display a different sheet from your workbook. Arrange these windows side by side or vertically by selecting View > Arrange All > and choose your preferred layout.
- Changes made in one window reflect instantly in all, making it a powerful tool for data comparison or overview.

Notes on Using New Window:

📍 Note: Although this method allows for multiple views, ensure your system has the memory to handle multiple open instances of Excel.
4. Synchronous Scrolling
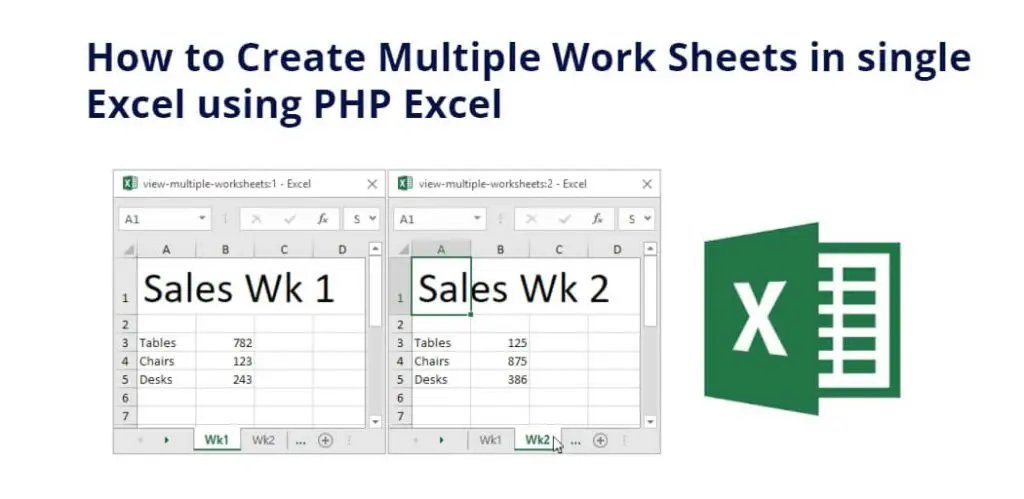
If you’re working with datasets spread across multiple sheets, you might find synchronous scrolling useful:
- First, make multiple sheets active using the group feature.
- Go to the View tab, check the Synchronous Scrolling option.
- Scrolling in one sheet will now scroll through all grouped sheets simultaneously, ensuring data alignment across tabs.
5. VBA Macro for Dynamic Sheet Activation

For those comfortable with Excel VBA, a macro can provide a more dynamic approach to managing multiple sheets:
- Press Alt + F11 to open the VBA editor.
- Create a new module and insert the following code:
Sub ActivateAllSheets()
Dim ws As Worksheet
For Each ws In ActiveWorkbook.Worksheets
ws.Activate
Next ws
End Sub
- This macro will activate all sheets in sequence. Assign this macro to a button or a shortcut for easy access.
🔎 Note: VBA can enhance automation, but be cautious with macros as they can alter data if not used carefully.
Handling multiple sheets in Excel doesn't have to be a daunting task. By utilizing these methods, from simple grouping to advanced VBA scripting, you can streamline your data management tasks, making your work not only more efficient but also less prone to errors. Remember, understanding these techniques not only saves time but also enhances your Excel proficiency, allowing for more complex and insightful data analysis. Whether you're a beginner or an Excel veteran, mastering these methods will undoubtedly elevate your spreadsheet game.
Can I group sheets that are not adjacent to each other?

+
Yes, by holding down the Ctrl key, you can select and group non-adjacent sheets in Excel.
Is there a limit to how many sheets I can group?

+
Excel allows grouping as many sheets as your workbook has, but the practical limit depends on your system’s memory and the complexity of the spreadsheets.
How does synchronous scrolling work with grouped sheets?

+
When sheets are grouped and Synchronous Scrolling is enabled, scrolling in one sheet will move through all grouped sheets at the same time, keeping data aligned across tabs.



